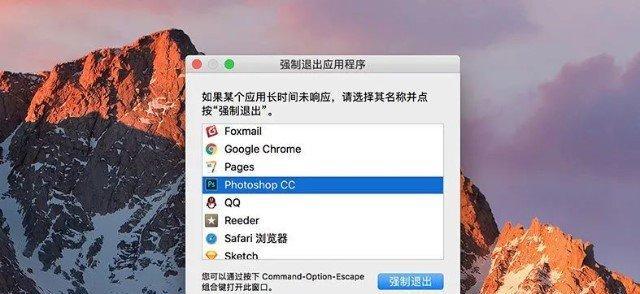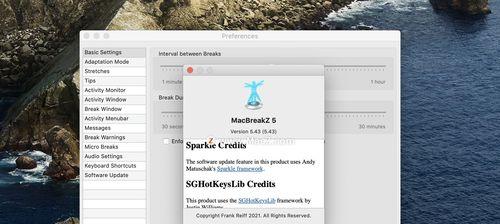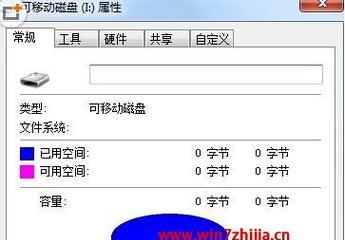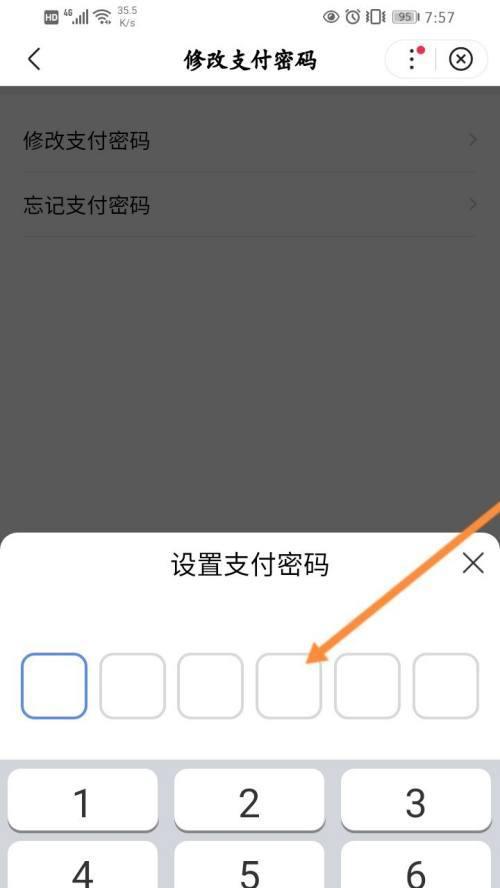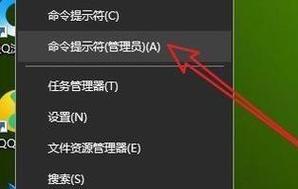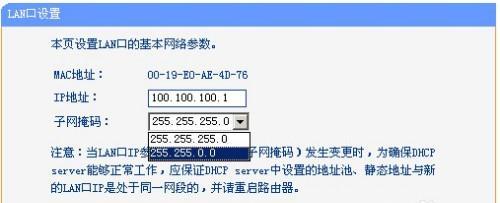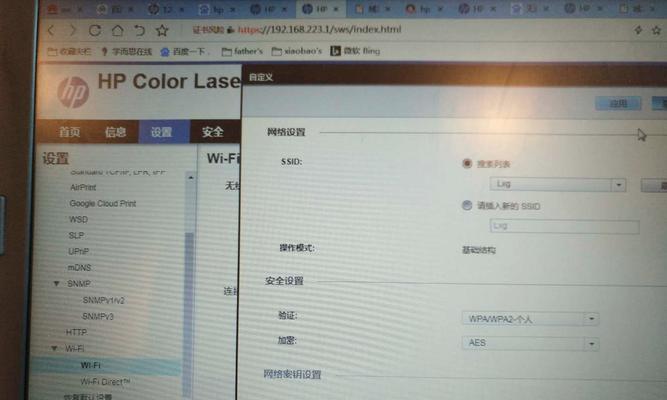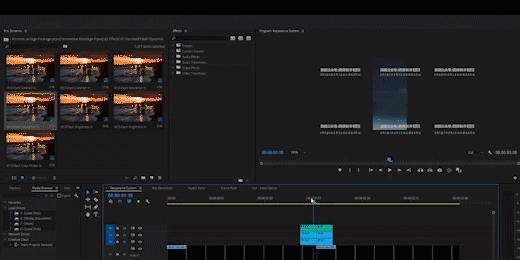经常需要对电脑屏幕上的信息进行截图保存,在日常工作和生活中。让用户能够轻松地记录生活点滴、而Mac系统提供了多种便捷的截图保存途径。让记录变得更加简单,以及它们的具体操作步骤和使用场景,帮助读者掌握Mac截图技巧,本文将为大家介绍Mac系统中常用的15种截图保存方法。
1.使用快捷键Shift+Command+3进行全屏截图
并自动将截图保存至桌面,通过按下Shift+Command+3三个键同时进行全屏截图,方便快捷。
2.使用快捷键Shift+Command+4进行选择区域截图
并将截图保存至桌面,可自由选择需要截取的屏幕区域、通过按下Shift+Command+4三个键同时进行选择区域截图。
3.使用快捷键Shift+Command+4+空格键进行窗口截图
光标变为照相机图标、通过按下Shift+Command+4+空格键四个键同时进行窗口截图、可以直接截取整个窗口并保存。
4.使用快捷键Control+Shift+Command+3进行全屏截图复制
可以直接粘贴使用,通过按下Control+Shift+Command+3四个键同时进行全屏截图并复制至剪贴板。
5.使用快捷键Control+Shift+Command+4进行选择区域截图复制
方便直接粘贴使用,通过按下Control+Shift+Command+4四个键同时进行选择区域截图并复制至剪贴板。
6.使用快捷键Control+Shift+Command+4+空格键进行窗口截图复制
快速方便地进行粘贴,通过按下Control+Shift+Command+4+空格键五个键同时进行窗口截图并复制至剪贴板。
7.使用预览应用程序进行截图
点击,打开预览应用程序“文件”菜单中的“从屏幕捕捉”选择区域和窗口截图,即可进行全屏,并直接在预览中进行编辑和保存,。
8.使用Grab应用程序进行截图
在“实用工具”点击,文件夹中打开Grab应用程序“捕捉”菜单中的“窗口”选择区域和窗口截图,即可选择全屏、,并直接保存。
9.使用键盘快捷键Command+Shift+4+空格键进行应用程序窗口截图
即可进行截图保存,然后点击需要截取的应用程序窗口,按下Command+Shift+4+空格键四个键同时,光标变为照相机图标。
10.使用自带的截图工具进行截图
找到、打开Launchpad“其他”文件夹中的“截图”点击,应用程序“捕捉”菜单中的“屏幕”或者“选择区域”进行全屏或者选择区域截图,,并直接保存。
11.使用第三方截图软件进行截图
Lightshot等、如Snagit、在AppStore中下载安装第三方截图软件,使用这些软件可以提供更多的截图编辑和保存选项。
12.使用云存储进行截图保存
可以随时随地通过网络访问和管理截图、GoogleDrive,将截图保存至iCloud,Dropbox等云存储服务中。
13.使用邮件发送截图
通过发送给自己或他人,方便快捷地保存和分享截图、将截图作为附件。
14.使用剪贴板工具保存截图
如Paste,CopyClip等,方便在其他应用程序中粘贴使用,使用剪贴板工具,将截图复制至剪贴板中。
15.使用屏幕录制功能进行截图
可以录制屏幕上的动作,并提取所需截图保存至桌面,利用Mac系统自带的屏幕录制功能。
并且能够快速方便地进行编辑和分享,保存重要信息,通过本文介绍的这些Mac截图保存途径、我们可以轻松地记录生活点滴。相信能让您在使用Mac时更加便捷,提高工作和生活的效率、掌握这些截图技巧。