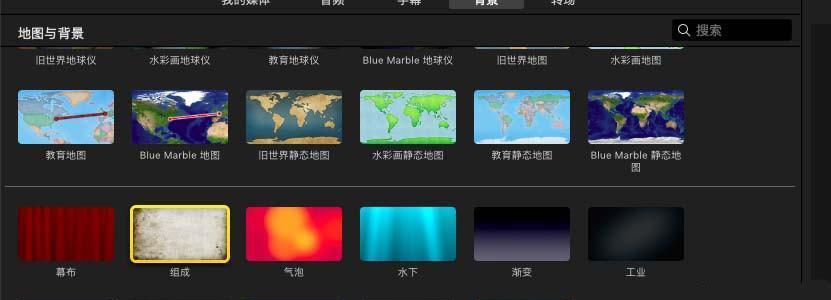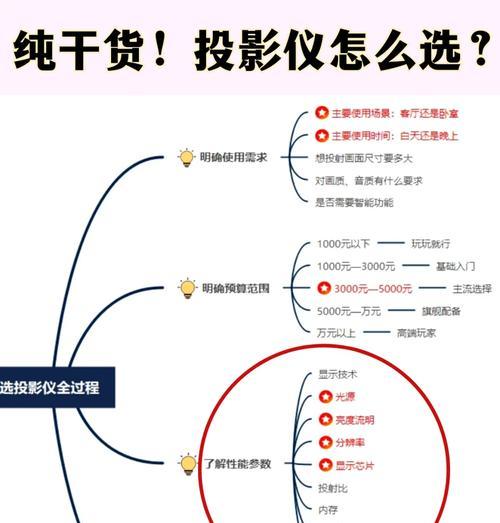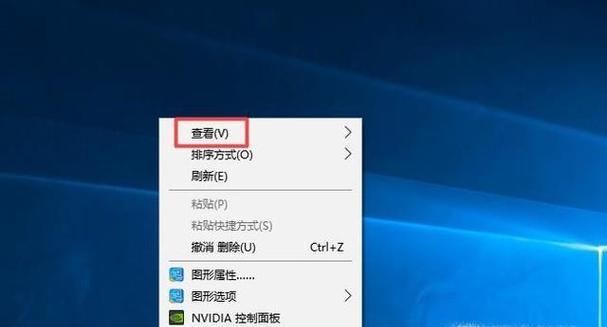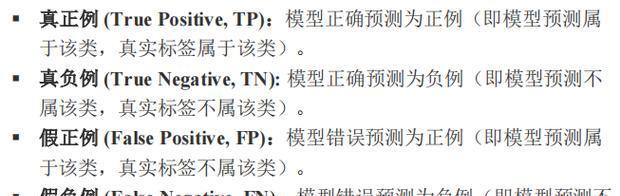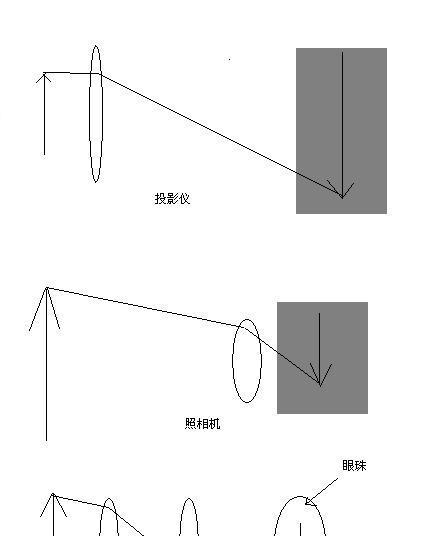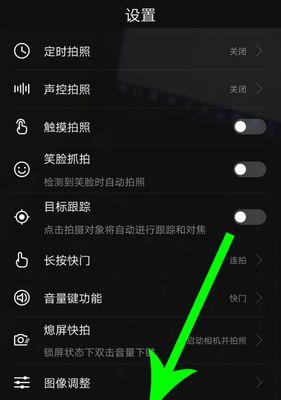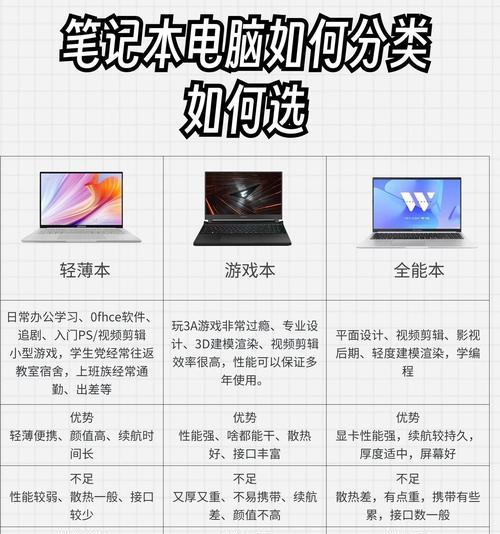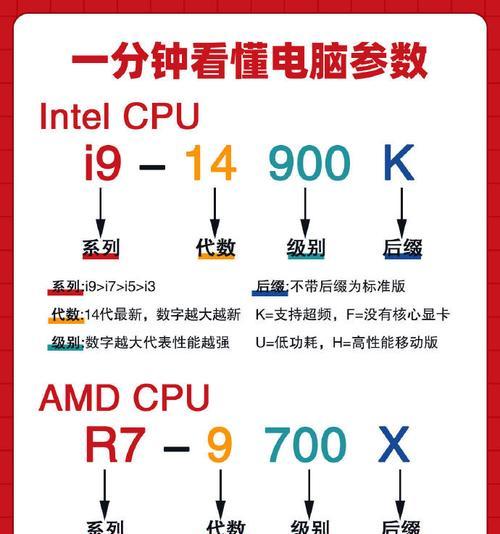在当今社交媒体时代,制作个人或商业视频已成为一种流行的方式。然而,仅仅有画面往往无法完整地表达出你想要传达的信息。音乐作为一种重要的辅助元素,可以增加视频的吸引力和情感表达。本文将详细介绍如何使用iMovie软件为你的视频添加音乐,并打造更具个性化的影视作品。
一:准备工作-从AppStore下载并安装iMovie
在你开始使用iMovie之前,首先需要在你的设备上下载和安装该应用。iMovie是苹果公司专为iOS和macOS设备开发的视频编辑应用程序,通过它你可以轻松编辑和制作出色的影片。
二:导入视频素材-选择需要添加音乐的视频
打开iMovie后,点击“导入媒体”按钮,从相册中选择你想要编辑的视频素材。可以是你拍摄的视频、已有的影片文件或其他来源。
三:选择合适的音乐-浏览iMovie内置音乐库
iMovie内置了许多音乐选项,包括不同风格和情感的背景音乐。通过点击“音乐”选项,你可以浏览并选择适合你视频主题的音乐。
四:添加音乐-将选定的音乐拖放到时间轴上
在找到适合的音乐后,将其拖放到时间轴上。时间轴是iMovie的核心编辑区域,通过在时间轴上移动音频文件,你可以控制音乐的起始时间和持续时间。
五:调整音乐长度-根据需要对音乐进行裁剪
如果你觉得选定的音乐过长或过短,可以通过在时间轴上选择音乐并点击“修剪”按钮进行裁剪。这样,你可以确保音乐与视频的长度完美匹配。
六:调整音量-控制音乐与视频的平衡
音量控制对于确保音乐与视频画面的平衡非常重要。通过在时间轴上选中音频文件并点击“声音”按钮,你可以调整音频的整体音量或淡入淡出效果。
七:添加转场效果-为音乐创造过渡效果
为了使音乐在不同视频片段之间产生更平滑的过渡,你可以在时间轴上选择合适的转场效果。点击“转场”按钮,并将转场效果拖放到音频文件之间。
八:添加音效-提升音乐的表现力
除了背景音乐外,iMovie还提供了丰富的音效库。你可以通过点击“音效”选项来浏览和添加各种音效,以提升你的视频的表现力和趣味性。
九:调整音频特效-对音乐进行进一步的编辑
如果你希望对音乐进行更深入的编辑,iMovie提供了一些音频特效选项。你可以通过点击“声音”选项来调整均衡器、压缩器和混响等参数,以获得更独特的音乐效果。
十:添加字幕或标题-与音乐形成有机结合
为了让观众更好地理解视频内容,你可以在画面中添加字幕或标题。在iMovie中,你可以通过点击“字幕”选项来选择并编辑各种字幕风格。
十一:调整字幕与音乐同步-确保视听一致性
当你选择好字幕风格后,需要将其与音乐进行同步。通过在时间轴上调整字幕和音频文件的位置,你可以确保字幕与音乐的起止时间相互匹配。
十二:视频预览-检查音乐与视频的整体效果
在完成音乐编辑后,点击预览按钮,预览整个视频的效果。这样可以帮助你发现并纠正可能存在的问题,以确保音乐与视频的完美结合。
十三:导出和分享-与他人共享你的作品
当你满意于音乐和视频的最终效果后,点击“导出”按钮将你的作品导出到相册或通过社交媒体与他人分享。iMovie提供多种导出选项,以适应不同平台和需求。
十四:保存工程文件-便于日后修改和编辑
为了保留你的音乐编辑工程文件,可以点击“项目”菜单中的“保存项目”选项。这样,你可以在日后需要进行进一步编辑或修改时,重新打开项目文件。
十五:-通过iMovie为你的视频增添音乐的重要性
通过使用iMovie软件,你可以为你的视频添加个性化音乐效果,使其更具吸引力和情感表达。从准备工作到最终导出和分享,本文详细介绍了使用iMovie添加音乐的步骤和技巧。希望你能通过这些方法,打造出让人耳目一新的影视作品。
用iMovie给视频添加音乐的完全指南
在今天的数字化时代,视频成为了人们记录和分享生活的重要方式。而添加音乐是提升视频质量和吸引观众注意的关键。iMovie作为一款功能强大且易于使用的视频编辑软件,为我们提供了丰富的音乐特性,使得我们能够轻松地为视频添加背景音乐、音效和音轨等。本文将详细介绍如何利用iMovie添加音乐,让你的视频更具个性和魅力。
段落
1.导入你的视频素材
通过点击iMovie界面左上角的“导入媒体”按钮,选择你想要添加音乐的视频文件,并将其导入到iMovie项目中。
2.打开音乐库
在iMovie界面底部工具栏上,点击“音频”选项卡,进入音乐库界面。
3.浏览音乐库
在音乐库界面,你可以浏览不同类型和风格的音乐,包括电影配乐、流行音乐、古典乐等。点击每个音乐片段,可以预览其效果。
4.搜索音乐
如果你有特定的音乐需求,可以使用iMovie提供的搜索功能,在音乐库中快速找到你想要的音乐。
5.添加背景音乐
在音乐库中选择一首适合你视频风格的音乐,点击该音乐片段,然后将其拖动到iMovie项目的时间轴上,放置在视频素材下方的音轨上。
6.调整背景音乐长度
通过在时间轴上选中音乐片段,然后点击“调整剪辑”按钮,你可以对音乐进行剪辑、延长或缩短,以适应视频长度和情节。
7.调整背景音乐音量
在时间轴上选中音乐片段,点击“调整剪辑”按钮,在弹出的调整面板中,可以通过拖动滑块来调整音乐的音量大小。
8.添加音效
在音乐库界面的右上方,你还可以找到各种音效,例如打雷声、鸟鸣声等。选择一个合适的音效,将其拖动到时间轴上的音效轨道上。
9.调整音效长度和音量
类似于调整背景音乐的方法,你可以对音效进行剪辑和调整音量大小,以达到更好的效果。
10.添加配乐
如果你想要为视频的不同部分添加不同的音乐,可以在音乐库中选择多个音乐片段,并将它们依次拖动到时间轴的音乐轨道上。
11.调整配乐长度和音量
对于每个配乐片段,你可以使用相同的方法对其进行剪辑和调整音量,以使得音乐与视频内容更加匹配。
12.添加音轨
iMovie还提供了音轨功能,允许你通过录制自己的声音或导入外部音频文件来添加额外的音频内容。
13.完成其他编辑
在添加音乐之后,你可以继续进行其他编辑,如剪辑视频、添加文字、调整颜色等,以提升视频质量和视觉效果。
14.预览和调整效果
在完成所有编辑后,点击iMovie界面右上角的“播放”按钮,预览整个视频,并根据需要对音乐进行微调或更改。
15.导出和分享你的作品
当你对视频的音乐效果满意后,点击iMovie界面左上角的“导出”按钮,选择合适的导出设置,然后导出你的视频,并与朋友、家人或社交媒体分享。
通过iMovie的丰富音乐特性,我们可以轻松为视频添加背景音乐、音效和音轨,使得视频更具艺术感和吸引力。无论你是在制作个人旅行视频、庆祝活动纪录片还是创作宣传视频,iMovie都能帮助你实现想象中的音乐效果。快来尝试使用iMovie给你的视频增添音乐的魅力吧!