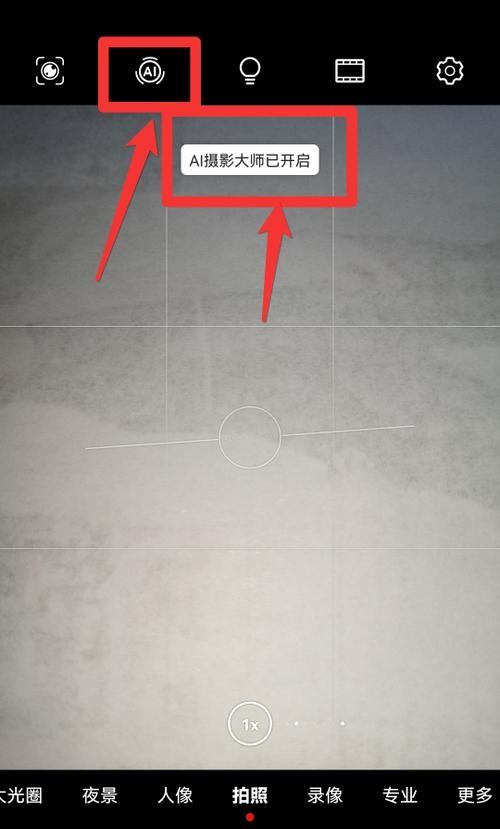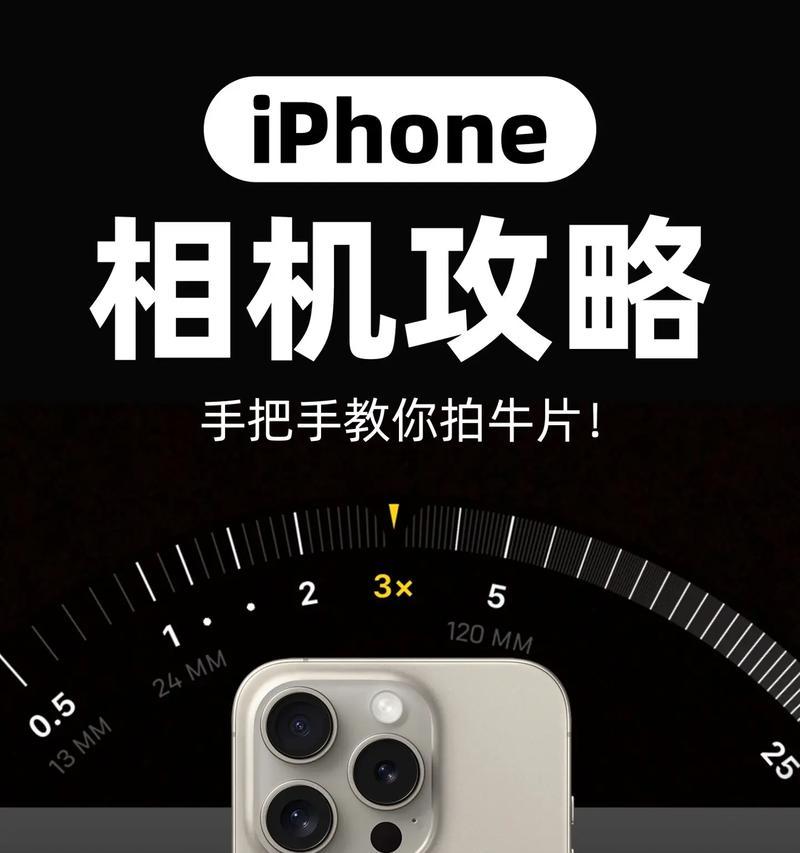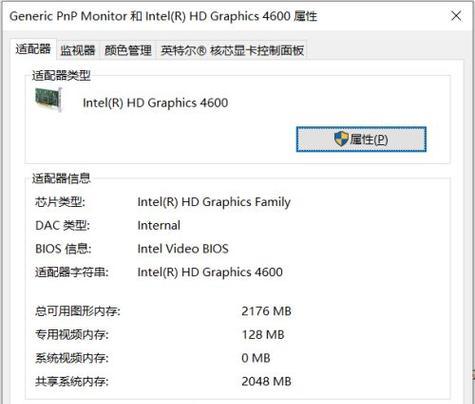在日常生活和工作中,我们经常需要用到手机截图功能,以记录重要信息或与他人分享。而对于苹果手机用户来说,掌握苹果手机截图的快捷键方法,能够大大提高截图的效率和便利性。本文将为大家介绍苹果手机截图的快捷键方法,让你轻松掌握。
1.了解苹果手机截图的基本功能
2.掌握苹果手机截图的快捷键
3.使用快捷键进行全屏截图
4.使用快捷键进行部分屏幕截图
5.利用快捷键捕捉滚动页面截图
6.如何使用快捷键进行窗口截图
7.高级截图技巧:使用快捷键进行延时截图
8.快捷键方法实现全屏录制
9.如何利用快捷键录制部分屏幕
10.快捷键方式实现录制窗口
11.支持的快捷键截图格式
12.如何在截图后进行编辑和标记
13.快捷键截图后的保存与分享
14.设置自定义的截图快捷键
15.小结:提高效率,轻松掌握苹果手机截图快捷键方法
1.了解苹果手机截图的基本功能
苹果手机的截图功能可以帮助用户捕捉屏幕上的信息并保存为图片。用户可以通过截图功能来记录重要信息、分享有趣的内容或者解决问题时向他人展示屏幕上的情况。
2.掌握苹果手机截图的快捷键
苹果手机截图的快捷键是指一组按键组合,通过按下指定的按键就能够快速完成截图操作。在掌握快捷键之前,用户需要了解不同的截图方式以及对应的快捷键。
3.使用快捷键进行全屏截图
在苹果手机上进行全屏截图,只需同时按住电源键和音量增加键,按下之后屏幕会闪烁一下,表示截图成功。截图的图片会自动保存到相册中。
4.使用快捷键进行部分屏幕截图
如果只需要截取屏幕上的一部分区域,可以使用快捷键Shift+Command+4。按下快捷键后,屏幕会变成一个十字线,拖动鼠标来选择需要截图的区域,松开鼠标即可完成截图。
5.利用快捷键捕捉滚动页面截图
有时候我们需要截取整个网页或文档,这时可以使用滚动页面截图的功能。按下快捷键Shift+Command+4+空格键,屏幕会变成一个相机的形状,将鼠标移到需要截取的滚动页面上,点击鼠标即可完成截图。
6.如何使用快捷键进行窗口截图
当我们只需要截取特定窗口的内容时,可以使用窗口截图的方法。按下快捷键Shift+Command+4+空格键,在屏幕上会出现一个相机的形状,将相机形状放在需要截取的窗口上,点击鼠标即可完成截图。
7.高级截图技巧:使用快捷键进行延时截图
有时候我们需要在几秒钟之后进行截图,这时可以使用延时截图的方法。按下快捷键Shift+Command+5,会弹出一个截图工具栏,在其中选择“延时截图”,设置延时时间后,点击“捕捉”按钮,等待指定时间后会自动进行截图。
8.快捷键方法实现全屏录制
除了截图,苹果手机还支持全屏录制功能。按下快捷键Shift+Command+5,选择“录制整个屏幕”,点击“录制”按钮开始录制,录制完成后点击菜单栏上的停止按钮停止录制。
9.如何利用快捷键录制部分屏幕
如果只需要录制屏幕上的一部分区域,可以使用快捷键Shift+Command+5,在截图工具栏中选择“录制所选内容”,用鼠标拖动来选择需要录制的区域,然后点击“录制”按钮开始录制。
10.快捷键方式实现录制窗口
当我们只需要录制特定窗口的内容时,可以使用窗口录制的方法。按下快捷键Shift+Command+5,在截图工具栏中选择“录制所选窗口”,将相机形状放在需要录制的窗口上,点击“录制”按钮开始录制。
11.支持的快捷键截图格式
苹果手机截图功能支持多种图片格式,包括PNG、JPEG和TIFF等。用户可以在设置中选择默认的截图格式,并根据需要进行调整。
12.如何在截图后进行编辑和标记
在进行截图之后,苹果手机提供了简单的编辑和标记功能。用户可以通过点击截图的缩略图,在弹出的界面中进行涂鸦、文字添加、剪裁和旋转等操作。
13.快捷键截图后的保存与分享
截图后,图片会自动保存到相册中。用户可以在相册中选择图片,进行分享或保存到其他应用程序中,以便于后续使用。
14.设置自定义的截图快捷键
苹果手机还允许用户根据个人喜好设置自定义的截图快捷键。用户可以在系统偏好设置中的“键盘”选项中,通过添加新的快捷键来实现。
15.小结:提高效率,轻松掌握苹果手机截图快捷键方法
通过掌握苹果手机截图的快捷键方法,我们可以更加方便、快速地进行截图操作。无论是全屏截图、部分截图还是滚动页面截图,都能够轻松完成。还可以通过快捷键方式实现屏幕录制,并且可以根据个人需要进行编辑和分享。希望本文的介绍能够帮助大家提高效率,更好地使用苹果手机截图功能。
掌握苹果手机截图的快捷键,轻松捕捉精彩瞬间
苹果手机是全球最受欢迎的智能手机之一,而截图功能是我们日常使用手机时经常需要的一个操作。掌握苹果手机的截图快捷键,不仅能够提高截图的效率,还能更轻松地捕捉到精彩瞬间。本文将为您详细介绍苹果手机截图的快捷键方法,帮助您更好地利用这个功能。
了解截图快捷键的基本概念
使用苹果手机的屏幕截图功能
使用苹果手机的滚动截屏功能
使用苹果手机的全屏截图功能
使用苹果手机的局部截图功能
使用苹果手机进行延时截图
使用苹果手机进行连续截图
使用苹果手机进行标记和编辑截图
使用苹果手机进行分享和保存截图
使用苹果手机的截图快捷键进行更多操作
使用苹果手机截图快捷键的注意事项
如何快速找到苹果手机截图
利用苹果手机截图功能进行教学和演示
苹果手机截图功能的其他应用场景
结语:掌握苹果手机截图快捷键,让您的手机操作更得心应手
了解截图快捷键的基本概念
截图快捷键是指通过按下特定的组合按键来实现截图操作,它们能够极大地提高我们使用苹果手机进行截图的效率。在使用截图快捷键之前,我们首先需要了解每个快捷键的具体功能和组合方式。
使用苹果手机的屏幕截图功能
苹果手机的屏幕截图功能可以帮助我们捕捉当前屏幕上显示的内容,并保存为静态图片。要使用屏幕截图功能,我们只需要按下特定的快捷键组合,就能够完成截图操作。
使用苹果手机的滚动截屏功能
滚动截屏功能是苹果手机在iOS13版本中新增的一个强大功能,它可以帮助我们在网页或长页面上进行截图,并将多个截图拼接成一张长图。要使用滚动截屏功能,我们需要先打开网页或长页面,然后按下特定的快捷键组合,就能够自动完成滚动截屏操作。
使用苹果手机的全屏截图功能
全屏截图功能可以帮助我们快速捕捉整个屏幕上的内容,并保存为静态图片。要使用全屏截图功能,我们只需要按下特定的快捷键组合,就能够将当前屏幕的内容完整地截取下来。
使用苹果手机的局部截图功能
局部截图功能可以帮助我们选择并截取指定区域的屏幕内容,并保存为静态图片。要使用局部截图功能,我们需要按下特定的快捷键组合,然后使用鼠标或触摸屏幕来选择截取的区域,最后就能够将所选区域的内容保存为图片。
使用苹果手机进行延时截图
延时截图功能可以帮助我们在设定的延时时间后进行截图操作,适用于需要准备截图场景或需要等待某个操作完成后再进行截图的情况。要使用延时截图功能,我们需要按下特定的快捷键组合,并设定延时时间,然后等待倒计时结束即可完成截图。
使用苹果手机进行连续截图
连续截图功能可以帮助我们连续地进行多次截图操作,适用于需要捕捉一系列动态变化的内容或连续操作的情况。要使用连续截图功能,我们需要按下特定的快捷键组合,并设定截图的次数,然后每次按下截图快捷键即可完成一次截图。
使用苹果手机进行标记和编辑截图
苹果手机提供了多种标记和编辑截图的工具,帮助我们对截图进行必要的修饰和标记。要使用这些工具,我们只需要在进行截图后,选择所需的工具即可对截图进行标记、画线、添加文字等操作。
使用苹果手机进行分享和保存截图
苹果手机提供了多种方式来分享和保存截图,包括通过社交媒体、邮件、信息等方式分享给他人,或保存到相册、iCloud等位置。要分享和保存截图,我们只需要按下特定的快捷键组合,然后选择分享或保存的目标即可完成操作。
使用苹果手机的截图快捷键进行更多操作
除了上述介绍的功能外,苹果手机的截图快捷键还可以用于更多操作,如撤销截图、取消操作、切换截图格式等。要了解这些操作,我们需要按下特定的快捷键组合,并根据提示进行相应的操作。
使用苹果手机截图快捷键的注意事项
在使用苹果手机的截图快捷键时,我们需要注意一些细节和注意事项,以确保截图操作的准确性和顺利性。这些注意事项包括按键顺序、操作环境、系统版本等方面的考虑。
如何快速找到苹果手机截图
苹果手机的截图功能会将截图保存在特定的位置,为了快速找到所需的截图,我们需要了解其保存的路径和查找方法。本节将向您介绍苹果手机截图保存路径和如何快速找到截图文件。
利用苹果手机截图功能进行教学和演示
苹果手机的截图功能不仅可以帮助我们捕捉精彩瞬间,还可以用于教学和演示。本节将向您介绍如何利用苹果手机的截图功能进行教学和演示,以及一些实用的技巧和建议。
苹果手机截图功能的其他应用场景
除了常规的使用场景外,苹果手机的截图功能还可以应用于其他一些特殊场景。本节将向您介绍一些苹果手机截图功能的其他应用场景,帮助您更好地利用这个功能。
结语:掌握苹果手机截图快捷键,让您的手机操作更得心应手
通过本文的介绍,相信大家已经对苹果手机截图的快捷键方法有了更深入的了解。掌握苹果手机截图快捷键,能够让我们更轻松地捕捉到精彩瞬间,提高截图效率,并且能够应用于更多的场景和用途。希望本文对您有所帮助,能够让您在使用苹果手机进行截图时更加得心应手。