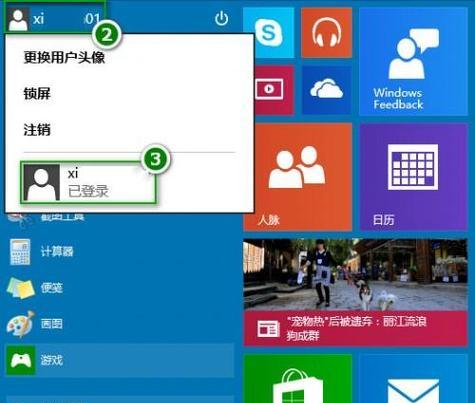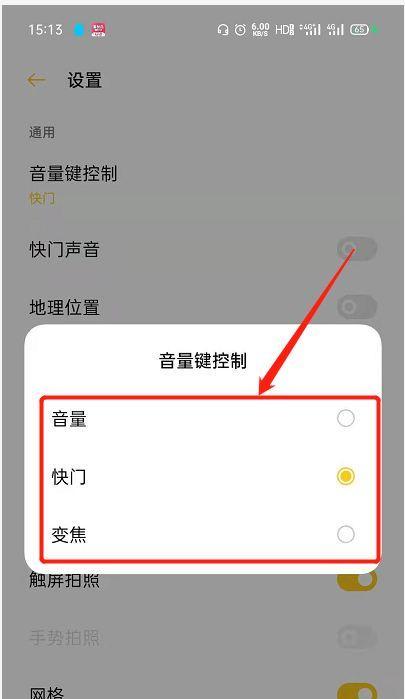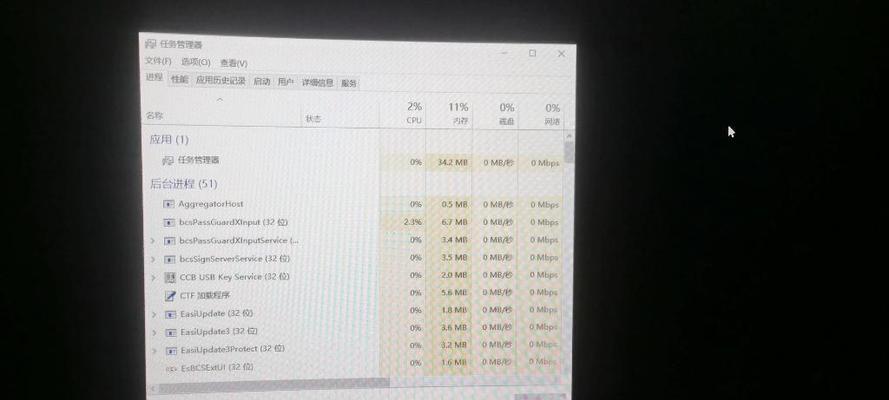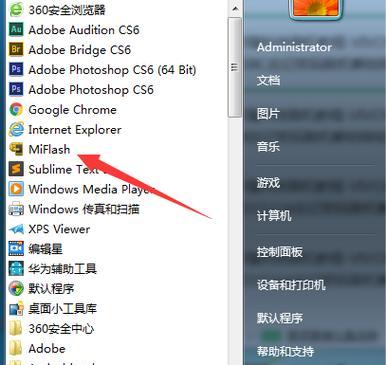在使用Win10操作系统时,账户名称是我们的身份标识之一,它显示在登录界面和系统设置中。然而,你可能会发现账户名称与你个人主题不符,这时候就需要对账户名称进行修改。本文将详细介绍如何更改Win10账户名称为你喜欢的主题。
1.打开“设置”应用程序
通过点击“开始”按钮,然后点击屏幕左下角的“设置”图标,打开Win10的“设置”应用程序。
2.进入“帐户”选项
在“设置”应用程序中,找到并点击“帐户”选项,进入账户相关的设置页面。
3.点击“您的信息”
在“帐户”页面中,点击左侧导航栏中的“您的信息”选项。
4.点击“管理本地帐户”
在“您的信息”页面中,点击右侧区域中的“管理本地帐户”。
5.输入管理员密码
由于更改账户名称需要管理员权限,系统会弹出一个窗口要求输入管理员密码。
6.点击“更改名称”
在“管理本地帐户”页面中,找到“更改名称”选项并点击。
7.输入新的账户名称
在弹出的“更改您的名称”窗口中,输入你想要设置的新账户名称。
8.点击“下一步”
输入新账户名称后,点击“下一步”继续进行下一步操作。
9.确认新的账户名称
在下一个窗口中,系统将显示新账户名称的预览,确认无误后点击“完成”。
10.登出并重新登录
为了使新账户名称生效,你需要登出当前账户并重新登录系统。
11.检查新账户名称
在重新登录后,回到Win10的登录界面,检查新账户名称是否已成功更改。
12.修改个人主题
在成功更改账户名称后,你可能还想要相应地调整个人主题,以使其与新账户名称相匹配。
13.打开“个性化”设置
在Win10系统中,点击桌面右键并选择“个性化”选项,打开个性化设置页面。
14.选择新的个人主题
在个性化设置页面中,浏览和选择与新账户名称相匹配的个人主题。
15.应用并查看效果
选择完毕后,点击“应用”按钮,并回到桌面查看新的个人主题是否已成功应用。
通过以上步骤,你可以轻松地将Win10账户名称更改为你喜欢的主题,让系统界面与个人风格更加一致。记得在更改账户名称后,适时修改个人主题,以营造更完整的个性化体验。
Win10系统教程
在日常使用电脑的过程中,我们经常需要对账户进行个性化设置。本文将介绍如何在Win10系统中更改账户名称为主题,让你的电脑更加符合个人喜好和风格。
打开“设置”功能
点击屏幕左下角的“开始”按钮,然后点击“设置”图标,即可进入系统设置页面。
进入“帐户”选项
在系统设置页面中,找到并点击“帐户”选项。这里可以对账户相关设置进行修改。
选择“您的信息”
在帐户选项中,选择“您的信息”选项。在这个页面上可以修改账户名称以及其他个人信息。
点击“管理本地账户”
在“您的信息”页面中,可以看到当前登录的账户信息。点击页面下方的“管理本地账户”按钮,以管理员身份进行账户管理。
输入管理员密码
在弹出的窗口中输入管理员密码,然后点击“确定”按钮。这是为了确保只有授权的人才能修改账户相关设置。
选择要修改的账户
在弹出的本地账户管理页面中,选择要修改的账户。一般来说,你可以看到所有已添加的本地账户。
点击“更改账户名称”
在选定要修改的账户后,点击页面下方的“更改账户名称”链接。这将打开一个新的窗口,允许你修改账户名称。
输入新的账户名称
在新打开的窗口中,输入你想要将账户名称更改为的主题名称。确保输入的名称准确无误。
点击“下一步”
在输入新的账户名称后,点击窗口下方的“下一步”按钮。系统会进行一些验证和确认操作。
确认修改
在验证通过后,系统将显示一个确认页面,上面会显示新的账户名称。确认无误后,点击“完成”按钮进行修改。
重新登录
完成修改后,系统会提示你重新登录。点击确定后,注销当前账户,并使用新的账户名称重新登录系统。
验证修改成功
重新登录后,在系统设置中查看账户信息,应该能够看到账户名称已成功更改为你设定的主题名称。
享受个性化设置
现在,你已成功将Win10系统中的账户名称更改为个性化的主题名称。尽情享受你的个性化设置吧!
注意事项
在修改账户名称时,需要确保输入的名称准确无误。同时,建议选择一个易于辨识且不冲突的名称,以免造成混乱。
通过以上步骤,我们可以轻松地在Win10系统中将账户名称更改为个性化的主题名称。这样一来,我们的电脑将更符合我们的喜好和风格。希望本文能对大家有所帮助!