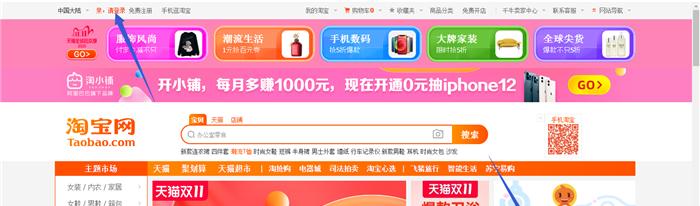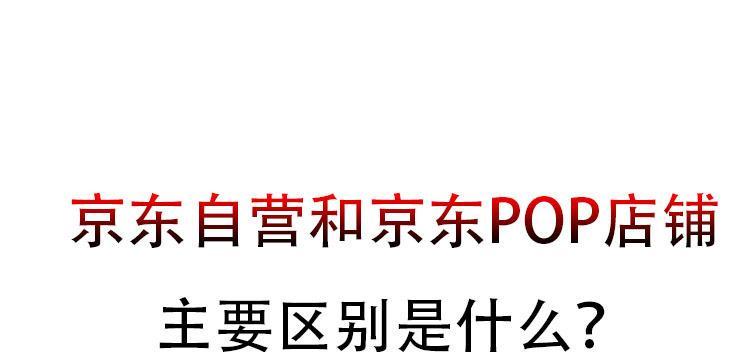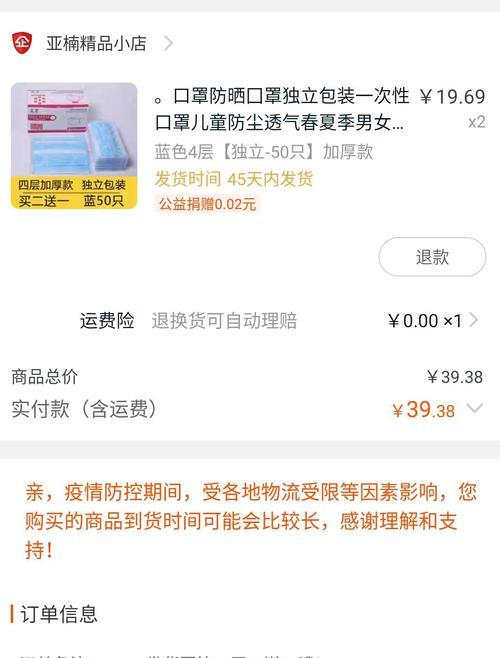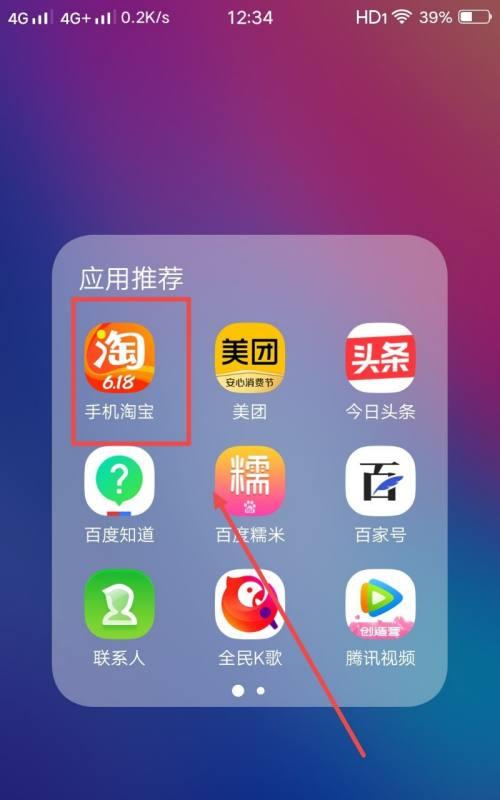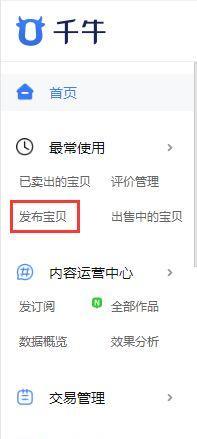在现代科技的发展下,将我们的苹果设备(如iPhone、iPad、MacBook等)与投影仪连接,可以使我们更好地展示和分享内容。本文将详细介绍如何将苹果设备投屏到投影仪上,帮助读者迅速掌握这一技巧。
1.选择合适的连接方式:通过HDMI或VGA线缆连接苹果设备和投影仪,确保两者之间有可靠的物理连接。
2.配置苹果设备的投屏设置:进入苹果设备的设置菜单,在“显示与亮度”中找到“显示”选项,并选择“屏幕镜像”。
3.调整投影仪的输入信号源:通过投影仪遥控器或面板上的按钮,选择正确的输入信号源,以便从苹果设备接收信号。
4.连接HDMI线缆(可选):如果你使用HDMI线缆连接设备,将线缆的一端插入苹果设备的HDMI接口,另一端插入投影仪上的HDMI接口。
5.连接VGA线缆(可选):如果你使用VGA线缆连接设备,将线缆的一端插入苹果设备的VGA接口(可能需要使用苹果转换器),另一端插入投影仪上的VGA接口。
6.启动苹果设备的屏幕镜像功能:确保设备屏幕亮着,并滑动到底部出现“控制中心”,点击“屏幕镜像”选项,选择正确的投影仪。
7.调整投影仪的分辨率(可选):根据需要,进入投影仪的设置菜单,调整分辨率以适应投影画面的清晰度。
8.确保苹果设备和投影仪处于同一网络:如果你打算通过无线投屏进行连接,确保苹果设备和投影仪连接到同一个Wi-Fi网络中。
9.打开苹果设备的AirPlay功能:在苹果设备的控制中心中,点击“屏幕镜像”选项,选择投影仪的名称,开启AirPlay功能。
10.通过无线投屏将苹果设备连接到投影仪:在控制中心中选择投影仪名称后,等待片刻,苹果设备的屏幕内容将会在投影仪上显示。
11.调整投影仪的显示设置(可选):根据需要,通过投影仪的遥控器或面板上的按钮,调整画面的亮度、对比度、色彩等参数。
12.开始投屏:现在,你可以开始展示和分享苹果设备上的内容,无论是PPT、视频、游戏还是网页浏览。
13.注意投影仪的音频输出:如果你需要通过投影仪播放音频,确保投影仪的音频输出连接到外部音箱或音响设备。
14.结束投屏:在使用完毕后,关闭苹果设备的屏幕镜像功能,断开物理连接(如HDMI或VGA线缆),并关闭投影仪。
15.通过本文所介绍的步骤和技巧,你现在已经学会了如何将苹果设备投屏到投影仪上,让你的展示和分享更加简单和高效。享受投屏的乐趣吧!
如何将苹果设备投屏到投影仪上
现如今,苹果设备在我们的生活中扮演着重要的角色。然而,有时候我们需要将苹果设备上的内容投射到更大的屏幕上,以便与他人分享或者进行演示。本文将介绍如何将苹果设备投屏到投影仪上的方法和步骤,让您轻松实现无线投屏的目标。
1.选择合适的投影设备
选购一款适合您需求的投影仪是首要步骤,确保其与您的苹果设备兼容,并支持无线投屏功能。
2.确保网络环境稳定
在进行无线投屏之前,确保您所使用的网络环境稳定,并连接到相同的Wi-Fi网络。
3.打开您的苹果设备
解锁您的苹果设备,并确保其处于最新的操作系统版本。
4.进入控制中心
从屏幕底部向上滑动,打开控制中心。
5.找到“屏幕镜像”选项
在控制中心中,向右滑动,找到“屏幕镜像”选项。
6.选择投影仪
点击“屏幕镜像”选项后,您将看到所有可用的投影设备列表。选择您所连接的投影仪。
7.输入投影仪密码(如果有的话)
某些投影仪需要输入密码才能连接。在弹出的密码框中输入正确的密码。
8.等待连接成功
稍等片刻,若连接成功,您的苹果设备屏幕将会投射到投影仪上,并显示相同的内容。
9.调整投影仪设置
根据需要,您可以在投影仪上调整图像亮度、对比度和投影比例等设置,以获得更好的显示效果。
10.播放音频(可选)
如果您希望同时将音频通过投影仪播放出来,可以选择将声音输出设备切换到投影仪上。
11.使用AirPlay功能
若您的投影仪支持AirPlay功能,您可以直接通过AirPlay进行投屏,无需使用控制中心。
12.享受无线投屏的乐趣
现在您可以享受在大屏幕上观看电影、展示照片或者进行演示的乐趣了。
13.解决常见问题
如果遇到无法连接或无法显示的问题,您可以尝试重启设备、重新连接Wi-Fi网络或者更新操作系统等常见解决方法。
14.推荐使用适配器
如果投影仪不支持无线投屏,您可以考虑购买适配器,通过有线方式将苹果设备连接到投影仪。
15.
通过以上步骤,您可以轻松将苹果设备投屏到投影仪上,享受更大屏幕带来的视觉体验和便利。无论是工作中的演示还是与朋友家人的分享,投屏功能都能为您提供更好的展示效果。
无线投屏是将苹果设备上的内容投射到投影仪上的便捷方法。通过选择合适的投影设备,确保网络环境稳定,并使用控制中心或AirPlay功能进行投屏,您可以在大屏幕上享受电影、展示照片或进行演示。如果遇到问题,可以尝试重启设备或使用适配器等解决方法。无论是工作还是娱乐,无线投屏功能都能提升您的体验。