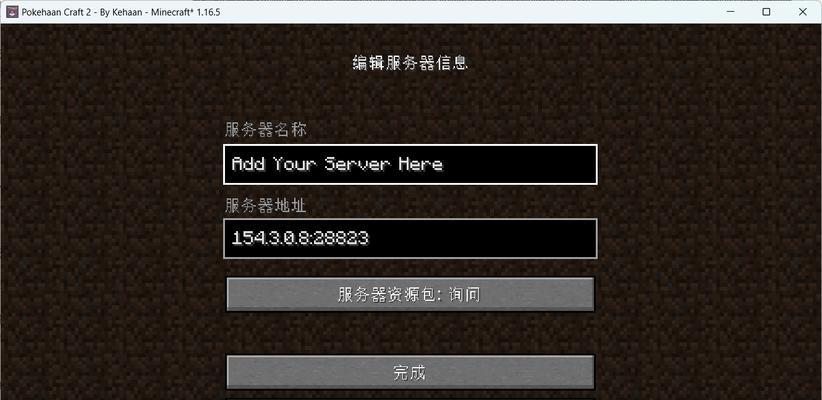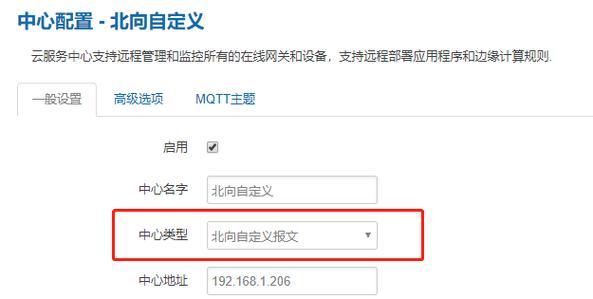每当我们购买一台新的苹果设备时,我们常常面临一个重要问题,那就是如何将旧设备中的数据和设置顺利地迁移到新设备上。本文将为您详细介绍一种高效的方法——以苹果换苹果,帮助您简单快捷地完成数据和设置的迁移。
1.通过iCloud备份与恢复
使用iCloud是一种简单又高效的方法,您只需要确保旧设备和新设备都已经连接到同一个iCloud账户,并开启了iCloud备份与恢复功能。在新设备上进行初始化设置时,选择从iCloud备份中恢复数据,系统会自动将您的应用、照片、联系人、消息等内容同步到新设备上。
2.使用iTunes备份与恢复
如果您更倾向于使用iTunes进行备份与恢复,首先确保您的旧设备已经连接到电脑上,并启动iTunes。在iTunes界面中选择您的设备,并选择进行备份。在新设备上通过iTunes进行设置时,选择从iTunes备份中恢复数据,即可将旧设备的内容转移至新设备上。
3.通过快速启动进行迁移
如果您的新设备运行的是iOS11或更高版本,您可以使用快速启动功能来迁移数据和设置。确保旧设备和新设备都连接到电源,并且靠近彼此。在新设备上按照屏幕上的提示,使用相机扫描旧设备上的图案,然后按照指示进行设置。这样,您就可以快速而轻松地将数据从旧设备迁移到新设备上。
4.迁移应用
除了数据和设置,您可能也想将旧设备上的应用程序迁移到新设备上。现在,您可以轻松地通过AppStore重新下载已购买的应用程序。打开AppStore,在右上角的“头像”处找到已购买的选项,并在列表中寻找您想要重新下载的应用程序。
5.迁移照片和视频
照片和视频通常是我们最重要的数据之一,因此在迁移过程中需要特别注意。您可以使用iCloud照片库来自动同步照片和视频,确保它们在新设备上得以保留。您也可以使用AirDrop或通过电脑将照片和视频传输到新设备上。
6.迁移联系人和日历
为了确保您的联系人和日历可以顺利迁移到新设备上,您可以使用iCloud进行同步。在旧设备和新设备上均打开“设置”应用,选择“iCloud”,然后开启联系人和日历的同步功能。这样,您的联系人和日历将自动同步到新设备上。
7.迁移消息和通话记录
如果您希望迁移旧设备上的消息和通话记录,可以选择使用iCloud进行备份与恢复,或者通过iTunes进行备份与恢复。无论您选择哪种方式,都可以确保您的消息和通话记录完整地转移到新设备上。
8.迁移音乐和播客
如果您订阅了AppleMusic或其他音乐和播客服务,您只需登录到新设备上的相应应用,并同步您的账户信息。这样,您可以轻松地在新设备问您喜爱的音乐和播客内容。
9.迁移文档和文件
如果您的文档和文件存储在iCloudDrive或其他云存储服务中,您只需登录到新设备上相应的服务,并确保已同步您的文档和文件。如此一来,您就可以在新设备上方便地访问和编辑您的文档和文件。
10.迁移偏好设置
如果您希望将旧设备上的偏好设置迁移到新设备上,您可以在新设备上打开“设置”应用,找到相应的应用程序,然后调整偏好设置以与旧设备保持一致。
11.迁移密码和登录信息
对于密码和登录信息,最简单的方法是使用iCloud钥匙串进行同步。确保旧设备和新设备上都已启用iCloud钥匙串,并且登录信息将自动在设备之间同步。
12.迁移游戏进度
如果您是游戏爱好者,可能不希望失去旧设备上的游戏进度。现在,许多游戏都使用iCloud进行游戏进度的同步,因此您只需确保在新设备上登录相同的AppleID,就可以恢复游戏进度。
13.迁移健康数据
健康数据对于一些人来说非常重要。如果您想将旧设备中的健康数据迁移到新设备上,请确保在设置中启用了“健康”应用的数据同步功能。
14.迁移学习记录和笔记
对于学生或专业人士来说,学习记录和笔记可能是最重要的数据之一。确保在新设备上登录到相应的学习应用,并启用数据同步功能,以便将学习记录和笔记带到新设备上。
15.通过以苹果换苹果的方法,您可以快速、高效地将旧设备中的数据和设置迁移到新设备上,畅快地享用新设备带来的功能和便利。无论是使用iCloud备份与恢复、iTunes备份与恢复,还是通过快速启动等方式,都可以轻松完成迁移过程,并确保所有重要的数据得到完整保留。记住这些方法,让您的苹果设备迁移变得更加轻松愉快!
以苹果换苹果——如何将东西顺利迁移至新设备
在科技日新月异的时代,我们经常会更换手机或电脑等设备。而当我们迁移至新设备时,最令人头疼的问题之一就是如何将原有的数据和文件顺利迁移到新设备上。本文将针对苹果设备用户,介绍一种简单有效的方法——以苹果换苹果,帮助您顺利地将数据和文件从旧设备迁移到新设备上。
1.确定数据备份
在开始迁移数据之前,首先需要确保旧设备中的数据已经进行了备份。您可以选择使用iCloud进行自动备份,或者通过iTunes将数据保存到电脑上。
2.连接新设备
使用原装的Lightning或USB-C数据线,将新设备连接到电脑上。确保电脑已安装最新版的iTunes。
3.启动iTunes
在电脑上打开iTunes,并确保新设备已被成功识别。如果需要输入密码进行解锁,请在新设备上进行操作。
4.选择恢复方式
在iTunes中,选择恢复方式,可以选择从iCloud备份或电脑上的iTunes备份中进行恢复。如果您选择从iCloud备份中恢复,请确保新设备已连接到Wi-Fi网络。
5.登录AppleID
在新设备上,按照提示登录您的AppleID。这将有助于您在新设备上重新下载之前购买的应用和内容。
6.选择要恢复的数据
在iTunes中,选择要恢复的数据类型,如照片、联系人、信息、应用等。请注意,某些数据可能需要重新下载或重新登录。
7.开始迁移
点击开始按钮,iTunes将开始将选定的数据从旧设备迁移到新设备上。这个过程可能需要一些时间,具体取决于数据的大小和网络的速度。
8.等待恢复完成
在迁移过程中,请耐心等待,不要断开连接或关闭iTunes。一旦恢复完成,您将在新设备上看到与旧设备相同的数据和文件。
9.检查数据完整性
在迁移完成后,建议您检查每个数据类型的完整性。打开照片应用程序确认照片是否已成功迁移,验证联系人和信息是否也已被顺利恢复。
10.重新下载应用
由于应用程序无法直接从旧设备迁移到新设备上,您需要重新下载并安装之前在旧设备上使用的应用。您可以通过AppStore中的“已购买”选项来找到和下载这些应用。
11.登录应用和服务
对于那些需要登录账户才能使用的应用和服务,如社交媒体、电子邮件等,您需要在新设备上重新登录。
12.重新设置设备偏好
迁移完成后,您可能需要重新设置一些设备偏好,如壁纸、通知设置、音乐播放列表等。
13.清理旧设备
一旦您确认数据已经成功迁移到新设备上,并且您已经完成了所有必要的检查和设置,可以开始清理旧设备。您可以将其重置为出厂设置,以便二次销售或其他用途。
14.记得备份新设备
为了避免将来再次迁移数据时遇到困难,建议您定期对新设备进行数据备份。这样,在需要更换新设备时,您就可以轻松地将数据迁移到新设备上了。
15.
通过以苹果换苹果的方法,我们可以简单有效地将数据和文件从旧设备迁移到新设备上。关键是确保数据备份和正确的操作顺序。希望本文能帮助到您在迁移设备时顺利完成数据迁移。