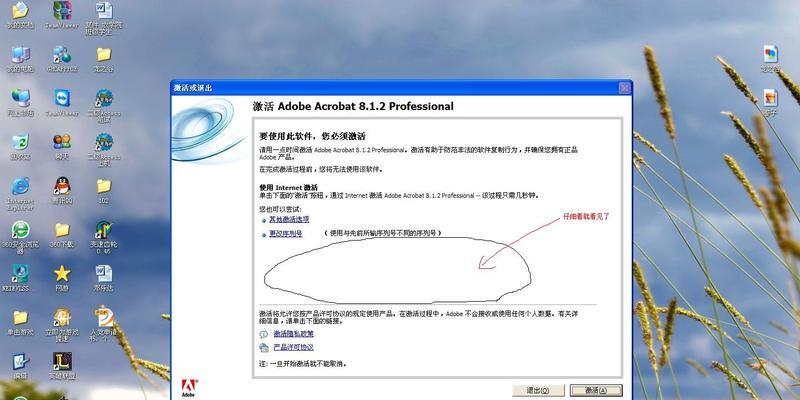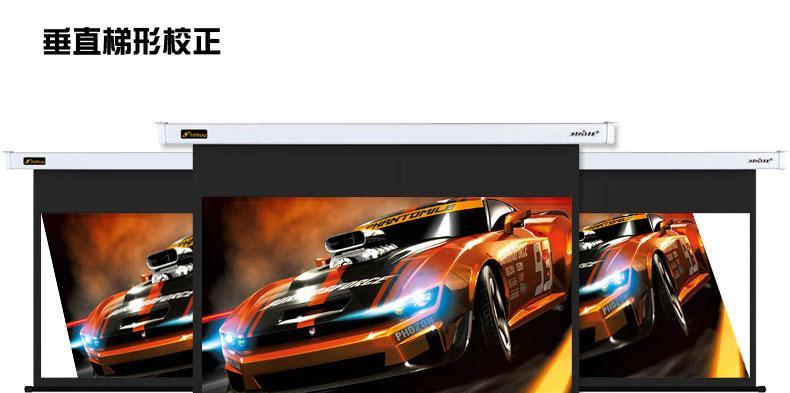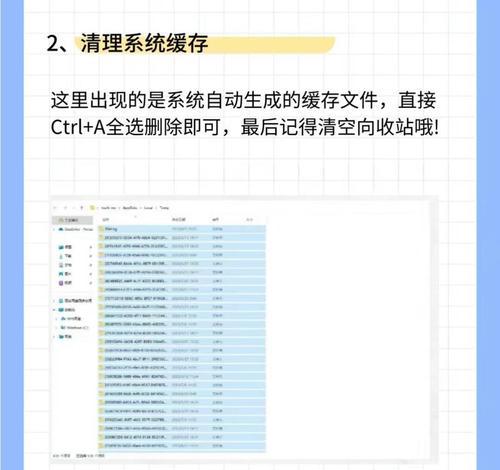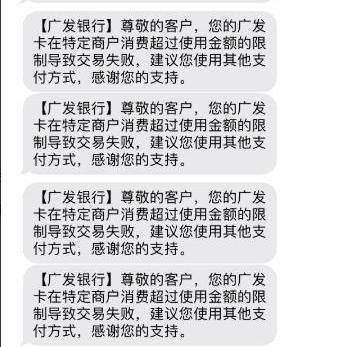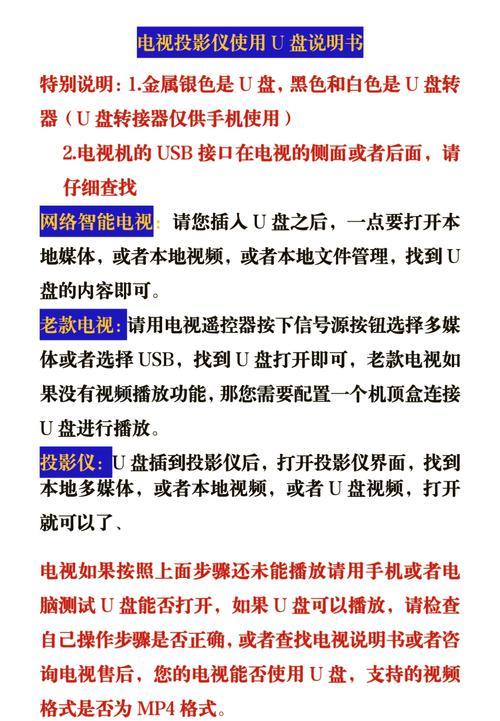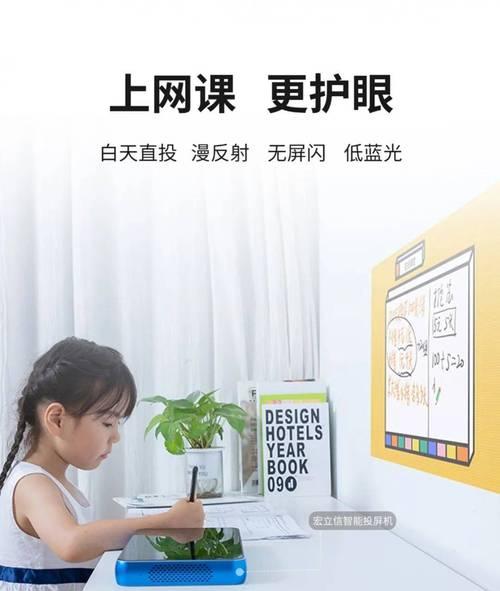当我们打开电脑时,如果显示屏上出现“无信号”字样,这意味着显示器无法接收到来自电脑的信号。这种问题可能是由于多种原因引起的,但幸运的是,大多数情况下我们可以通过一些简单的方法来解决。本文将为您介绍一些常见的电脑开机无信号问题的解决方法。
1.检查连接线是否插紧
有时,电脑显示屏无信号问题可能是由于连接线没有插紧造成的。请确保VGA、HDMI或DVI等连接线已经牢固地插入到电脑和显示器上。
2.确认显示器输入源设置正确
如果您的显示器有多个输入源(例如VGA、HDMI等),请确保选择了正确的输入源。可以通过显示器菜单或快捷键来更改输入源。
3.检查显卡是否正确安装
如果您安装了独立显卡,建议检查显卡是否正确插入到主板插槽中,并且电源连接也已经牢固地插入。
4.确保显卡驱动程序已安装
如果您刚刚更换了显卡或重装了操作系统,可能需要安装显卡的驱动程序。请确保您已经正确地安装了显卡的最新驱动程序。
5.检查显示器的电源连接
有时,电脑显示屏无信号的问题可能是由于显示器没有正确连接到电源导致的。请检查显示器电源线是否插紧,并确认电源开关处于打开状态。
6.尝试使用其他显示器
如果以上方法都没有解决问题,您可以尝试连接另一台可靠的显示器,以确定问题是否出在您的显示器上。
7.清洁内存插槽
有时,脏污或松动的内存插槽可能导致电脑开机无信号问题。请小心地将内存条取出,并清洁插槽和内存条金手指上的灰尘或污垢后重新安装。
8.重置BIOS设置
尝试将BIOS设置恢复为默认值。您可以通过按下主板上的CMOS重置按钮或者将BIOS电池取下几分钟来实现。
9.检查电脑硬件是否损坏
如果以上方法仍然无法解决问题,可能是电脑硬件出现了故障。建议请专业人员检查您的电脑硬件是否损坏。
10.更新操作系统
有时,操作系统的一些问题也可能导致电脑显示屏无信号。尝试升级操作系统或应用程序,并确保安装了最新的驱动程序和更新。
11.检查电源供应是否正常
电源问题也可能导致电脑开机无信号。请检查电源线是否正确连接,电源是否正常工作。
12.使用故障排除工具
有一些专业的故障排除工具可以帮助您识别并解决电脑开机无信号问题。您可以通过互联网搜索并下载这些工具来使用。
13.确保电脑内部清洁
过热和灰尘也可能导致电脑无法正常工作。请确保您的电脑内部干净,并定期清理风扇和散热器。
14.寻求专业帮助
如果您尝试了以上所有方法仍然无法解决问题,那可能需要寻求专业人士的帮助。他们可以更深入地诊断问题并提供解决方案。
15.预防措施与
通过正确连接线、保持硬件清洁以及定期更新驱动程序和操作系统,我们可以预防电脑开机无信号问题的发生。来说,当电脑开机显示屏显示无信号时,我们可以采取一系列的方法来修复问题,从最简单的重新插紧连接线到深入诊断硬件故障。希望本文提供的解决方法对您有所帮助。
电脑开机显示屏无信号问题的解决方法
在使用电脑的过程中,有时我们可能会遇到电脑开机后显示屏无信号的问题,导致无法正常使用电脑。本文将为大家介绍一些解决电脑开机显示屏无信号问题的方法。
检查连接线
1.检查VGA/HDMI/DVI等连接线是否正确插入显示屏和电脑的对应接口上。
2.确保连接线没有松动或损坏。
调整显示模式
3.按下“Win+P”组合键,选择正确的显示模式,如“仅第二屏幕”或“复制”等。
检查电源问题
4.确保显示屏的电源线正常连接,并插入正常工作的电源插座。
5.如果显示屏有独立电源适配器,检查适配器是否正常工作。
检查硬件故障
6.尝试将显示屏连接到另一台电脑上,看是否能正常显示信号。
7.如果只有一台电脑,可以尝试使用另一根连接线进行测试。
重启电脑
8.尝试重新启动电脑,有时问题可能会在重启后得到解决。
更新显卡驱动程序
9.打开设备管理器,找到显示适配器,右键点击选择“更新驱动程序”。
10.如果驱动程序已经是最新版本,可以尝试卸载后重新安装。
重置BIOS设置
11.在电脑启动时按下相应的按键(通常是Del键或F2键)进入BIOS设置界面。
12.找到“LoadDefault”或“LoadOptimizedDefaults”选项,将其选择为“是”或“确定”,保存并退出。
检查显卡插槽
13.将显卡从插槽中取出,重新插入确保接触良好。
14.清理插槽中的灰尘和杂物,确保没有造成接触不良的情况。
求助专业人员
15.如果以上方法都无效,建议咨询专业人员进行故障排除和维修。
在电脑开机显示屏无信号的问题中,我们可以通过检查连接线、调整显示模式、检查电源问题、检查硬件故障、重启电脑、更新显卡驱动程序、重置BIOS设置、检查显卡插槽以及求助专业人员等方法来解决。希望本文提供的方法能够帮助读者解决电脑开机显示屏无信号问题,恢复正常使用电脑的功能。