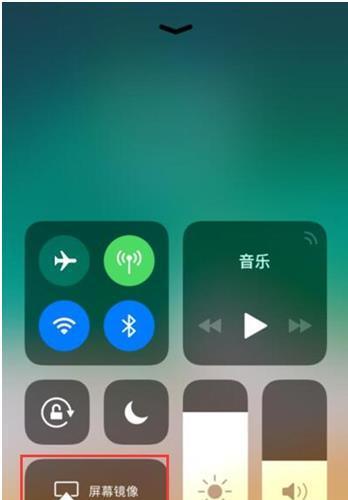现代科技使我们拥有了更多跨平台的使用体验,其中将iPad投屏到Windows电脑可以为我们提供更大的屏幕和更舒适的操作方式。本文将介绍如何通过AirPlay技术实现iPad投屏的步骤和方法。
准备工作:确保iPad和Windows电脑在同一局域网中
在开始投屏之前,首先确保你的iPad和Windows电脑连接在同一局域网下。这可以通过在iPad和Windows电脑上连接相同的Wi-Fi网络来实现。
确认设备支持AirPlay功能
要使用AirPlay功能将iPad投屏到Windows电脑,首先要确保你的设备支持AirPlay功能。目前,支持AirPlay功能的设备包括iPad2及更高版本,以及运行Windows8及更高版本的电脑。
下载并安装AirServer软件
在Windows电脑上,你需要下载并安装一个名为AirServer的软件。AirServer是一款专为Windows电脑设计的AirPlay接收器,能够将iPad的屏幕镜像投射到Windows电脑上。
打开AirServer软件并设置
安装完成后,打开AirServer软件并进行一些基本设置。你可以选择投屏的屏幕分辨率和显示模式,还可以设置密码保护以确保投屏的安全性。
打开iPad控制中心
在iPad上,向上滑动屏幕以打开控制中心。在控制中心中,你会看到一个名为“屏幕镜像”的选项。点击该选项并选择你的Windows电脑名称。
开始投屏
一旦选择了Windows电脑名称,iPad的屏幕就会开始投射到Windows电脑上。你可以在Windows电脑上实时查看并操作iPad的屏幕。
调整投屏设置
如果你想更改投屏设置,可以在AirServer软件上进行调整。你可以调整投射画面的分辨率、画质和显示模式等。
同步声音
在默认情况下,AirServer会将iPad的声音通过Windows电脑播放出来。如果你希望将声音同步到其他音响设备上,可以通过调整AirServer软件中的设置来实现。
结束投屏
当你不再需要将iPad投屏到Windows电脑时,只需在iPad的控制中心中点击“停止镜像”即可停止投屏。
其他投屏工具推荐
除了AirServer,还有其他一些工具也可以实现将iPad投屏到Windows电脑,如LonelyScreen、Reflector、X-Mirage等。你可以根据自己的需求选择适合的工具。
使用投屏进行演示和展示
将iPad投屏到Windows电脑不仅可以提供更大的屏幕,还可以方便地进行演示和展示。你可以使用投屏功能在会议或教育场景中展示PPT、演示视频等。
享受更好的娱乐体验
通过将iPad投屏到Windows电脑,你可以在更大的屏幕上观看视频、玩游戏等,享受更好的娱乐体验。尤其是对于那些希望与家人或朋友一起观看影片的人来说,投屏功能非常实用。
注意保护隐私和安全
在使用AirPlay功能将iPad投屏到Windows电脑时,要注意保护个人隐私和网络安全。确保在连接公共Wi-Fi网络时关闭AirPlay功能,以防止他人未经授权地访问你的设备。
解决常见问题
在使用AirPlay功能时,可能会遇到一些问题,如投屏不稳定、画面延迟等。你可以通过重新连接Wi-Fi、更新软件版本等方法来解决这些问题。
通过AirPlay技术,将iPad投屏到Windows电脑变得简单而便捷。只需准备好设备,下载并安装AirServer软件,然后在iPad控制中心中选择你的Windows电脑,即可将iPad的屏幕投射到Windows电脑上,享受更大屏幕和更舒适的操作方式。同时要注意保护个人隐私和网络安全,享受投屏带来的便利和乐趣。
简单操作步骤让您实现iPad画面投影到Windows电脑
在现代科技高速发展的今天,投屏技术已经成为人们在工作和娱乐中常用的功能之一。通过将iPad投屏到Windows电脑,我们可以更方便地展示PPT、观看视频、玩游戏等,提升了工作和娱乐的体验。本文将详细介绍如何将iPad投屏到Windows电脑,并提供一系列简单操作步骤,让您轻松实现画面投影的需求。
准备工作:确保设备连接正常
确保iPad和Windows电脑处于同一Wi-Fi网络下,并且两者都已经连接上网络。
下载AirServer软件:实现投屏功能
在Windows电脑上下载并安装AirServer软件,该软件能够让iPad和Windows电脑之间建立连接,实现画面投影功能。
启动AirServer软件:打开画面投影选项
在Windows电脑上启动AirServer软件,然后进入设置界面,勾选“启用屏幕镜像”选项,以便实现画面投影。
在iPad上设置:开启投屏功能
在iPad上下拉控制中心,点击“屏幕镜像”选项,然后选择Windows电脑的名称,与之建立连接。
连接成功:iPad画面投射到Windows电脑
连接成功后,您将看到iPad的画面已经投射到Windows电脑上,并且可以通过电脑屏幕来操作iPad。
调整投屏设置:画质和音量的调节
在AirServer软件中,您可以根据需要调整投屏的画质,以获得更清晰的视觉效果。同时,您还可以通过电脑的音量控制键来调节投屏的音量大小。
投屏操作技巧:手势和快捷键
在使用过程中,您可以使用一些手势和快捷键来提升操作效率,比如双击鼠标左键以唤醒iPad屏幕、使用鼠标滚轮来缩放画面等。
实用功能:录制和截图
AirServer软件还提供了录制和截图的功能,您可以根据需要将投屏过程进行录制,并在需要时截取特定画面。
投屏延迟问题:如何解决
在使用过程中,有时会出现投屏延迟的问题。解决方法可以尝试更换更稳定的Wi-Fi网络、降低画质设置、关闭其他占用网络带宽的应用等。
其他投屏软件推荐:LonelyScreen、Reflector
除了AirServer,LonelyScreen和Reflector也是常用的投屏软件,它们同样可以实现将iPad投屏到Windows电脑的功能。
局域网直连方式:无需Wi-Fi网络
除了使用Wi-Fi网络连接iPad和Windows电脑外,您还可以使用局域网直连方式实现投屏,无需依赖于外部网络。
投屏到其他设备:如何投屏到电视或投影仪
如果您想将iPad的画面投射到电视或投影仪上,可以通过HDMI线或无线投屏设备来实现。
解除投屏连接:断开iPad与Windows电脑
在使用完毕后,您可以在iPad的控制中心中选择断开连接选项,或者在AirServer软件中关闭屏幕镜像选项,实现断开投屏连接。
常见问题与解决方法:解决投屏过程中出现的问题
本节将列举一些常见问题和解决方法,帮助您更好地应对在投屏过程中可能出现的各种情况。
实现iPad投屏到Windows电脑的便捷方法
通过本文的详细介绍,您已经了解如何将iPad投屏到Windows电脑,并且掌握了一系列简单操作步骤。希望这些内容能够帮助您在工作和娱乐中更好地使用投屏功能,提升效率和体验。