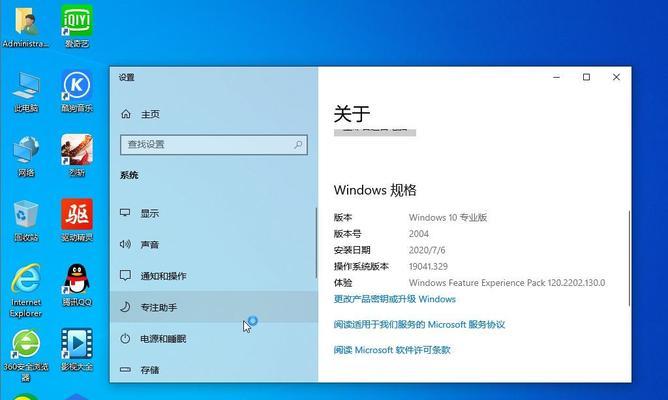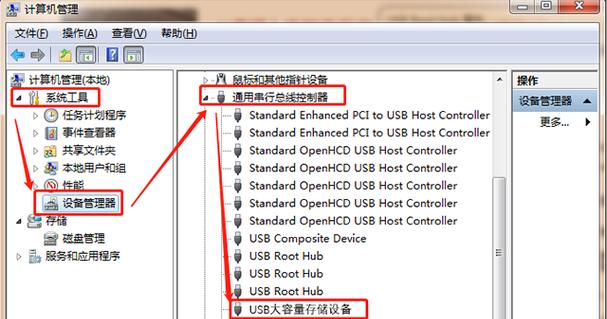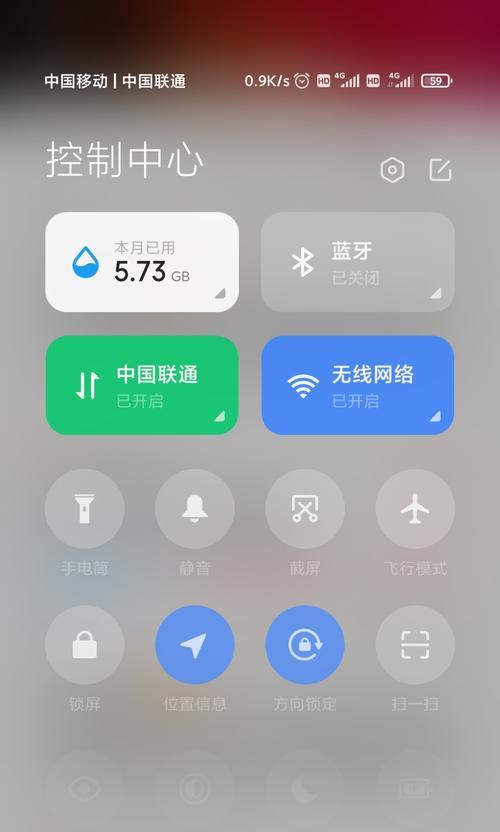随着Win10操作系统的普及,用户在使用过程中可能会遇到各种问题和错误。为了提高系统问题的解决效率,Win10自带了自动修复功能。本文将详细介绍如何打开Win10自动修复界面,并给出使用指南,以帮助用户快速解决系统问题。
段落
1.打开“设置”窗口
在开始菜单中点击“设置”图标,或者使用快捷键“Win+I”打开“设置”窗口,进入系统设置的界面。
2.进入“更新和安全”选项
在“设置”窗口中,点击“更新和安全”选项,进入相关的设置页面。
3.选择“恢复”选项卡
在“更新和安全”页面中,选择左侧导航栏中的“恢复”选项卡,以便访问与系统修复相关的设置。
4.点击“开始”按钮
在“恢复”选项卡中,可以看到“高级启动”一栏。在该栏下方,点击“立即重新启动”按钮,以启动系统的自动修复功能。
5.选择“疑难解答”选项
在重新启动后,进入“选择一个选项”界面。在该界面中,选择“疑难解答”选项,以进入进一步的系统修复设置。
6.点击“高级选项”
在“疑难解答”页面中,点击“高级选项”按钮,以进入更多系统修复相关的设置。
7.选择“自动修复”功能
在“高级选项”页面中,可以看到各种系统修复选项。选择“自动修复”功能,即可进入Win10自动修复界面。
8.点击“运行”按钮
在自动修复界面中,可以看到系统正在扫描和检测问题。点击“运行”按钮,即可开始系统自动修复的过程。
9.等待系统自动修复
系统会根据检测到的问题进行相应的修复操作。请耐心等待系统自动修复完成。
10.查看修复结果
当系统自动修复完成后,会显示相应的修复结果。用户可以查看修复成功或失败的详细信息。
11.重新启动计算机
在修复完成后,建议重新启动计算机,以确保系统修复的效果能够完全生效。
12.如何处理修复失败的情况
如果系统自动修复失败,用户可以尝试手动修复或寻求专业技术支持。
13.避免频繁使用自动修复功能
尽管Win10自动修复功能很方便,但频繁使用可能会导致系统出现其他问题。建议仅在必要时使用该功能。
14.其他系统修复选项的介绍
在自动修复界面中,还有其他系统修复选项,如系统还原、恢复备份等。用户可以根据具体情况选择相应的修复方式。
15.结合其他系统优化方法
除了自动修复功能,用户还可以结合其他系统优化方法,如清理垃圾文件、优化启动项等,以提高系统的整体性能和稳定性。
通过本文的介绍,我们了解了如何打开Win10自动修复界面,并给出了使用指南。用户可以根据具体问题选择不同的修复选项,并在必要时重新启动计算机。同时,我们也提醒用户避免频繁使用自动修复功能,以免造成其他问题。最重要的是,结合其他系统优化方法,以提高整体系统性能和稳定性。
Win10自动修复界面操作指南
在使用Windows10操作系统的过程中,有时会遇到系统出现问题的情况。为了方便用户进行系统故障诊断和修复,Win10提供了自动修复界面。本文将详细介绍如何打开Win10自动修复界面,并提供一些常见故障的解决方法,帮助用户解决系统问题。
打开Win10自动修复界面的方法
1.进入“开始”菜单。
2.在搜索框中输入“修复”或“自动修复”,然后点击“系统自动修复”。
3.自动修复界面将会在屏幕上显示。
解决启动问题
1.点击“启动修复”选项,系统将自动检测启动问题并尝试修复。
2.如果修复成功,系统将重新启动并进入正常的登录界面。
恢复系统设置
1.选择“系统恢复”选项,系统将恢复到之前的某个时间点的状态。
2.点击“下一步”按钮,选择一个恢复点,然后点击“完成”开始恢复。
3.注意,该操作将会删除最近安装的应用程序和更新。
修复系统文件
1.选择“命令提示符”选项,进入命令行界面。
2.在命令行中输入“sfc/scannow”命令,然后按下回车键。
3.系统将扫描并修复系统文件中的错误。
检查硬件问题
1.选择“高级选项”菜单中的“硬件故障排查”选项。
2.系统将运行硬件故障排查工具,检测并修复硬件相关的问题。
检查磁盘错误
1.选择“高级选项”菜单中的“磁盘检查”选项。
2.系统将检测并修复磁盘错误。
重置系统
1.选择“高级选项”菜单中的“重置此PC”选项。
2.按照提示进行操作,系统将会重置为初始设置,并删除所有个人文件和应用程序。
修复网络连接问题
1.在自动修复界面中选择“网络故障排查”选项。
2.系统将运行网络故障排查工具,尝试解决网络连接问题。
解决蓝屏问题
1.在自动修复界面中选择“蓝屏故障排查”选项。
2.系统将运行蓝屏故障排查工具,帮助用户解决蓝屏问题。
修复应用程序问题
1.在自动修复界面中选择“应用程序故障排查”选项。
2.系统将运行应用程序故障排查工具,尝试修复应用程序相关的问题。
解决声音问题
1.在自动修复界面中选择“声音故障排查”选项。
2.系统将运行声音故障排查工具,帮助用户解决声音问题。
修复外设问题
1.在自动修复界面中选择“外设故障排查”选项。
2.系统将运行外设故障排查工具,尝试修复外设相关的问题。
检查驱动程序
1.在自动修复界面中选择“驱动程序故障排查”选项。
2.系统将运行驱动程序故障排查工具,帮助用户检查和修复驱动程序问题。
检测病毒和恶意软件
1.在自动修复界面中选择“安全故障排查”选项。
2.系统将运行安全故障排查工具,扫描并清除病毒和恶意软件。
联系技术支持
1.如果自动修复界面无法解决问题,用户可以选择“联系技术支持”选项,寻求专业帮助。
Win10自动修复界面是一个方便实用的工具,可以帮助用户解决系统故障和问题。通过本文介绍的方法和步骤,用户可以轻松地打开自动修复界面,并针对不同类型的问题进行相应的修复操作。如果问题无法解决,建议及时联系技术支持以获得专业帮助。