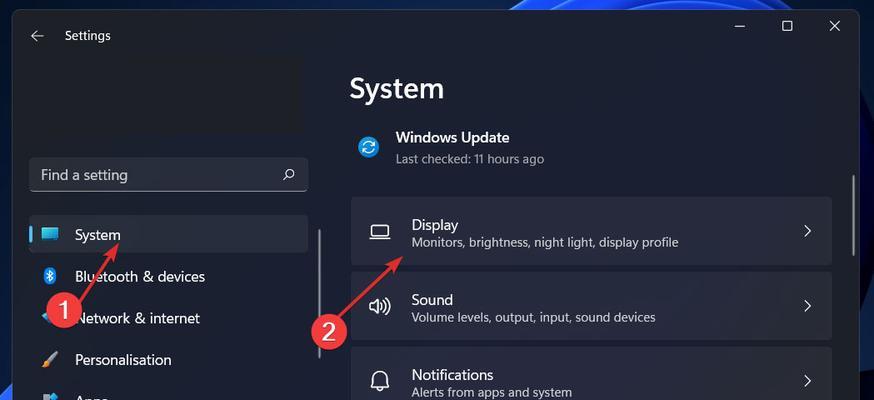Win11作为微软最新的操作系统版本,带来了许多新的功能和改进。其中一个引人注目的功能是将我的电脑显示在桌面上,使用户能够更方便地访问和管理文件和应用程序。本文将介绍如何在Win11中将我的电脑显示在桌面上,并提供详细的操作步骤。
段落
1.如何打开“设置”菜单
在Win11的任务栏中,点击右下角的“开始”按钮,在弹出菜单中选择“设置”图标,即可打开设置菜单。
2.导航到“个性化”选项
在设置菜单中,点击左侧导航栏的“个性化”选项,即可进入个性化设置页面。
3.进入“任务栏”设置
在个性化设置页面中,点击左侧导航栏的“任务栏”选项,即可进入任务栏设置。
4.打开“脚注”选项卡
在任务栏设置页面中,点击页面顶部的“脚注”选项卡,即可进入脚注设置页面。
5.启用“我的电脑”图标
在脚注设置页面中,找到“选择要在任务栏上显示的项目”部分,并确保“我的电脑”图标的开关处于打开状态。
6.定制“我的电脑”图标
如果您希望定制“我的电脑”图标的样式,可以点击“我的电脑”图标旁边的“样式”选项,选择您喜欢的图标样式。
7.调整“我的电脑”图标的位置
如果您想要将“我的电脑”图标移动到任务栏的特定位置,可以在任务栏设置页面中找到“当前任务栏上的项目”部分,点击“重新排列按钮”,然后拖动“我的电脑”图标到您想要的位置。
8.其他常用项目的显示设置
除了“我的电脑”,您还可以在任务栏设置页面中选择其他常用项目(如文件资源管理器、回收站等)来显示在桌面上。
9.关闭和打开“我的电脑”图标的提示信息
如果您希望在将鼠标悬停在“我的电脑”图标上时显示提示信息,可以在任务栏设置页面中的“通知区域”部分找到“在鼠标悬停时显示图标提示”选项,并选择合适的设置。
10.桌面上的“我的电脑”图标快捷方式
除了将“我的电脑”显示在任务栏上,您还可以在桌面上创建“我的电脑”的快捷方式。只需右键单击桌面空白处,选择“新建”->“快捷方式”,然后输入“explorer.exe”,点击“下一步”并为快捷方式命名为“我的电脑”。
11.快速访问和管理文件
通过将“我的电脑”显示在桌面上,您可以更轻松地访问和管理计算机中的文件。只需单击“我的电脑”图标,便可打开文件资源管理器,并直接浏览您的文件夹和文件。
12.方便启动应用程序
在任务栏上显示“我的电脑”图标还有一个好处是能够快速启动应用程序。只需右键单击“我的电脑”图标,选择您想要启动的应用程序,便可直接打开。
13.快速查看系统信息
通过鼠标悬停在“我的电脑”图标上,您可以快速查看计算机的系统信息,如操作系统版本、处理器型号等。
14.进一步个性化设置
除了将“我的电脑”显示在桌面上,Win11还提供了许多其他个性化设置选项,您可以根据自己的喜好和需求进行进一步的定制。
15.Win11带来的便利和改进
Win11的新功能和改进不仅包括将“我的电脑”显示在桌面上,还有许多其他方便用户的功能,如重新设计的开始菜单、更快的速度、更好的安全性等。
通过本文的操作步骤,您可以轻松地将“我的电脑”显示在Win11的桌面上,从而更方便地访问和管理文件和应用程序。同时,Win11还带来了许多其他的便利和改进,使您的计算机使用体验更加顺畅和高效。
Win11桌面显示设置详解
Win11为用户提供了更多个性化和自定义的显示设置选项,其中一个重要功能是将“我的电脑”显示在桌面上。本文将详细介绍如何在Win11中进行相关设置。
段落
1.桌面右键菜单-打开个性化设置
在桌面任意空白处点击右键,弹出菜单后选择“个性化设置”,进入Win11的个性化设置界面。
2.选择“桌面”选项卡
在个性化设置界面的左侧导航栏中,选择“桌面”选项卡,以进入相关桌面显示设置页面。
3.桌面图标设置-点击“图标”
在桌面选项卡的右侧,可以看到“桌面图标设置”部分,点击其中的“图标”选项。
4.选择“我的电脑”图标
在弹出的桌面图标设置窗口中,可以看到各种可供选择的图标,找到并点击选择“我的电脑”图标。
5.确认设置-点击“应用”按钮
在选择完“我的电脑”图标后,点击窗口底部的“应用”按钮,将设置应用到桌面。
6.返回桌面查看结果
返回桌面后,可以看到“我的电脑”图标已经成功显示在桌面上,方便快捷地访问计算机的各项功能。
7.调整图标大小-点击“改变图标大小”
如果需要调整“我的电脑”图标的大小,可以返回桌面右键菜单,在菜单中选择“视图”,再点击“改变图标大小”。
8.选择合适的图标大小
在弹出的选项中,选择合适的图标大小,可根据个人需求调整大小。
9.自定义桌面图标排列-点击“对齐到网格”
如果想要自定义桌面图标的排列方式,可以在桌面右键菜单中选择“视图”,再点击“对齐到网格”。
10.调整桌面图标位置
在对齐到网格的情况下,可以按住鼠标左键拖动图标,自由调整其在桌面上的位置。
11.其他桌面显示设置
除了以上设置,Win11还提供了其他各种桌面显示设置选项,如更改桌面背景、添加小工具等,可根据个人需求进行调整。
12.多显示器设置
如果使用多个显示器,Win11也提供了方便的多显示器设置选项,可以根据实际需求进行设置。
13.桌面显示问题解决
如果在进行桌面显示设置时遇到问题,如图标不显示、显示错误等,可尝试重启计算机或检查相关驱动程序。
14.定期检查显示设置
随着使用习惯和需求的变化,建议定期检查和调整桌面显示设置,以保持个性化和高效的工作环境。
15.Win11提供了丰富的桌面显示设置选项,用户可以轻松将“我的电脑”图标显示在桌面上,并根据个人需求进行其他自定义设置,以创建舒适高效的工作环境。