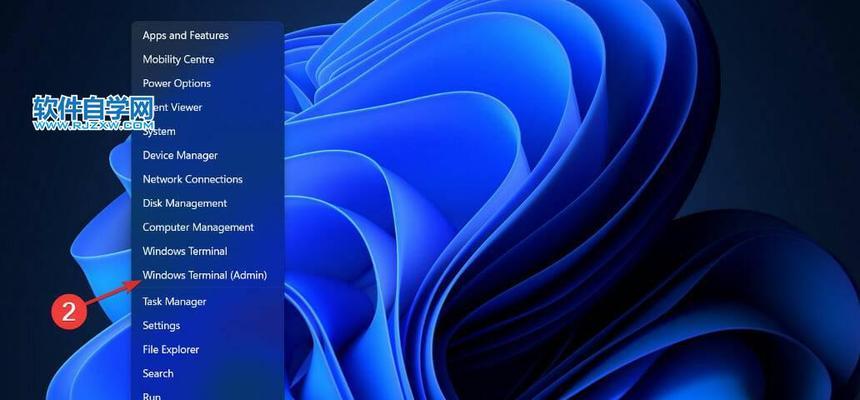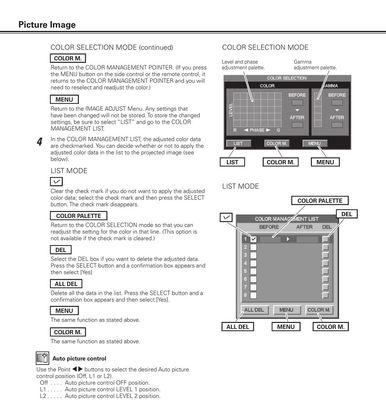在使用电脑时,了解电脑的配置情况是非常重要的。而在最新发布的操作系统Win11中,查看电脑配置的方法可能会有所改变。本文将介绍在Win11系统下如何查看电脑的配置信息。
查看基本信息
1.查看操作系统版本和类型
2.查看电脑名称
3.查看处理器型号和主频
4.查看内存容量和类型
5.查看硬盘容量和剩余空间
了解显卡信息
1.查看显卡型号和驱动版本
2.查看显存容量和频率
3.查看显示器分辨率和刷新率
探索网络信息
1.查看网络适配器型号和驱动版本
2.查看IP地址和子网掩码
3.查看网关和DNS服务器
检视声音设备
1.查看声卡型号和驱动版本
2.查看麦克风和扬声器状态
3.查看音频输入输出接口
了解其他硬件设备
1.查看键盘和鼠标型号
2.查看摄像头分辨率和驱动版本
3.查看打印机和扫描仪型号
诊断系统性能
1.查看CPU使用率和温度
2.查看内存使用情况
3.查看硬盘读写速度
通过系统信息工具查看
1.打开系统信息工具
2.导航到“系统摘要”页面
3.查看详细硬件信息
在Win11系统下,查看电脑配置信息变得更加便捷。通过了解电脑的配置,我们可以更好地了解电脑的性能和硬件情况,从而做出合适的优化和升级选择。
如何查看电脑配置并优化系统性能
随着Win11系统的发布,了解电脑的硬件配置并进行系统优化变得更加重要。本文将介绍如何使用Win11系统来查看电脑的详细配置信息,并提供一些优化方法,帮助您提升系统性能。
1.了解Win11系统要求及安装流程
2.如何打开系统信息界面
3.查看处理器信息以及核心数和频率
4.探索内存信息和容量
5.查找硬盘及固态硬盘的类型、容量和剩余空间
6.检查显卡信息及驱动程序更新情况
7.网络适配器信息和速度测试
8.音频设备信息及驱动更新方法
9.USB接口和外设设备的检测与管理
10.查看操作系统版本和激活情况
11.了解电源选项及节能模式设置
12.系统更新与驱动更新的重要性
13.清理磁盘垃圾以及优化系统性能
14.调整系统启动程序和服务设置
15.使用第三方软件进行全面优化和监测
内容详细
1.了解Win11系统要求及安装流程:Win11系统有一定的硬件要求,首先要确保电脑满足这些要求。安装流程是从官方渠道下载安装镜像,然后按照提示进行安装。
2.如何打开系统信息界面:在Win11系统中,可以通过按下Win键+R键,然后输入"msinfo32"来打开系统信息界面。
3.查看处理器信息以及核心数和频率:在系统信息界面的"处理器"一栏中,可以查看到处理器的详细信息,包括核心数、频率等。
4.探索内存信息和容量:在系统信息界面的"物理内存"一栏中,可以看到内存的容量以及其他详细信息。
5.查找硬盘及固态硬盘的类型、容量和剩余空间:在系统信息界面的"磁盘驱动器"一栏中,可以查看到硬盘和固态硬盘的类型、容量以及剩余空间。
6.检查显卡信息及驱动程序更新情况:在设备管理器中找到"显示适配器"一栏,展开后可以查看到显卡的详细信息,并检查是否需要更新驱动程序。
7.网络适配器信息和速度测试:在设备管理器中找到"网络适配器"一栏,展开后可以查看到网络适配器的详细信息。可以使用第三方工具进行网络速度测试。
8.音频设备信息及驱动更新方法:在设备管理器中找到"音频输入和输出"一栏,展开后可以查看到音频设备的详细信息,并了解如何更新驱动程序。
9.USB接口和外设设备的检测与管理:在设备管理器中找到"通用串行总线控制器"一栏,展开后可以查看到USB接口和外设设备的详细信息,并进行管理和设置。
10.查看操作系统版本和激活情况:在系统信息界面的"操作系统"一栏中,可以查看到操作系统的版本以及激活情况。
11.了解电源选项及节能模式设置:在系统设置中找到"电源与睡眠"选项,了解不同的电源选项以及如何设置节能模式。
12.系统更新与驱动更新的重要性:及时进行系统更新和驱动程序的更新,可以提升系统性能和稳定性。
13.清理磁盘垃圾以及优化系统性能:利用系统自带的磁盘清理工具,清理垃圾文件和临时文件,同时可以使用系统优化工具进行性能优化。
14.调整系统启动程序和服务设置:通过任务管理器的启动选项可以管理系统启动时自动运行的程序,通过服务管理器可以管理系统运行的服务。
15.使用第三方软件进行全面优化和监测:如果需要更深入的系统优化和硬件监测,可以使用一些第三方软件来进行全面的优化和监测。
通过Win11系统提供的系统信息界面,我们可以轻松查看电脑的详细配置信息,并根据这些信息进行系统优化,从而提升系统性能。同时,合理的硬件管理和软件优化也能帮助我们更好地使用电脑。