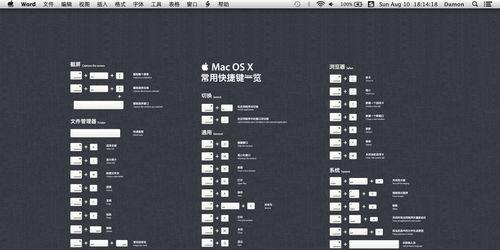作为Mac用户,了解和掌握一些常用的快捷键是提高工作效率的重要途径之一。设置文件复制粘贴的快捷键更是减少重复操作的关键。本文将介绍如何在Mac上设置文件复制粘贴的快捷键,以帮助读者更好地利用Mac系统进行工作和学习。
一:快捷键设置的重要性
快捷键设置可以大大提升我们的工作效率。通过设置文件复制粘贴的快捷键,我们可以省去打开菜单、点击按钮等繁琐的步骤,直接通过按下组合键完成操作。这不仅可以减少鼠标操作的频率,还可以减轻手指和手腕的压力,减少工作中的疲劳感。
二:设置文件复制的快捷键
在Mac系统中,我们可以通过以下步骤设置文件复制的快捷键:
1.打开“系统偏好设置”;
2.点击“键盘”;
3.进入“快捷键”选项卡;
4.在左侧菜单中选择“应用程序快捷键”;
5.点击右下角的“+”按钮,添加一个新的快捷键;
6.在“应用程序”栏中选择“Finder”;
7.在“菜单标题”栏中输入“复制”;
8.在“键盘快捷键”栏中设置您喜欢的组合键,如“Command+C”;
9.点击“添加”按钮保存设置。
三:设置文件粘贴的快捷键
同样地,在Mac系统中设置文件粘贴的快捷键也非常简单:
1.打开“系统偏好设置”;
2.点击“键盘”;
3.进入“快捷键”选项卡;
4.在左侧菜单中选择“应用程序快捷键”;
5.点击右下角的“+”按钮,添加一个新的快捷键;
6.在“应用程序”栏中选择“Finder”;
7.在“菜单标题”栏中输入“粘贴”;
8.在“键盘快捷键”栏中设置您喜欢的组合键,如“Command+V”;
9.点击“添加”按钮保存设置。
四:常用的文件复制粘贴快捷键
除了默认的快捷键“Command+C”和“Command+V”之外,我们还可以根据个人需求设置其他常用的文件复制粘贴快捷键。比如,“Command+X”可以用来剪切文件,将其从原位置移动到剪贴板;“Command+Option+V”可以实现粘贴时弹出选项的功能,让我们更灵活地选择粘贴的方式。
五:快捷键设置技巧
在设置文件复制粘贴的快捷键时,我们可以采用一些技巧,以进一步提高操作的便捷性。我们可以将常用的文件复制粘贴快捷键设置成左手小指可轻松触碰到的按键,这样可以减少在键盘上移动手指的次数,提高输入速度;为了避免与其他软件的快捷键冲突,我们可以选择一些较少使用的组合键作为文件复制粘贴的快捷键。
六:个性化设置快捷键
除了系统提供的默认设置,我们还可以根据自己的喜好和使用习惯进行个性化设置。比如,我们可以将文件复制粘贴的快捷键设置成与其他软件相似,以便在不同应用程序之间切换时不用重新适应快捷键的操作方式。个性化设置快捷键可以让我们更顺手地进行操作,提高工作效率。
七:注意事项
在设置文件复制粘贴的快捷键时,有几点需要注意:
1.避免使用与其他系统功能或应用程序冲突的组合键;
2.尽量选择容易记忆的组合键,以免频繁查看快捷键的设置;
3.在设置快捷键之前,了解当前应用程序已有的快捷键设置,避免冲突。
八:实践与反馈
一旦设置了文件复制粘贴的快捷键,我们就可以开始实践并反馈使用体验。在日常工作中,我们可以通过快捷键进行文件的复制、剪切和粘贴操作,观察是否能够提高工作效率。如果发现某个快捷键不太适合自己的使用习惯,我们可以随时返回系统偏好设置进行修改。
九:实用案例分享
以下是一些实用案例分享,展示了如何利用文件复制粘贴的快捷键提高工作效率:
1.在编写文章时,可以使用“Command+C”复制引用的文本,然后使用“Command+V”粘贴到文章中;
2.在整理照片时,可以使用“Command+C”复制选中的照片,然后使用“Command+V”粘贴到指定的文件夹中;
3.在制作PPT时,可以使用“Command+C”复制一张图片,然后使用“Command+V”粘贴到幻灯片中。
十:快捷键的积极影响
通过设置文件复制粘贴的快捷键,我们可以减少不必要的操作步骤,提高工作效率。这种高效的操作方式可以让我们更专注于实际的工作内容,提高工作质量。习惯使用快捷键还可以减轻手部肌肉的负担,预防和缓解手腕、手指等部位的疲劳和疼痛。
十一:快捷键使用技巧
为了更好地利用快捷键提高工作效率,我们可以采用以下技巧:
1.经常使用相同的组合键进行文件复制粘贴操作,以加深记忆;
2.学习并记住常用的快捷键组合,避免频繁查看快捷键列表;
3.不断尝试新的快捷键组合,寻找更适合自己的操作方式。
十二:快捷键与学习
掌握和运用快捷键是学习过程中的重要一环。通过设置文件复制粘贴的快捷键,我们可以更快速地获取、整理和分享学习资料,提高学习效率。无论是学习笔记的整理,还是课件的制作,快捷键都能帮助我们更高效地完成任务。
十三:
通过本文的介绍,我们了解了在Mac上设置文件复制粘贴的快捷键的重要性和方法。设置好适合自己使用习惯的快捷键,可以大大提高工作效率,减少重复操作的时间和精力消耗。希望本文对读者在Mac系统中设置快捷键提供了一些有益的指导和启示。
十四:延伸阅读
如果你对Mac系统中其他功能的快捷键设置也感兴趣,可以继续探索更多相关的内容。Mac系统提供了丰富的快捷键选项,涵盖了各种日常操作和软件功能。通过学习和使用这些快捷键,我们可以更加高效地利用Mac系统,提升工作和学习的效率。
十五:参考资料
如果你想了解更多关于Mac系统中快捷键设置的信息,可以参考以下资料:
1.Apple官方网站:https://www.apple.com/
2.Mac快捷键指南:https://support.apple.com/zh-cn/HT201236
通过本文的介绍,我们了解了如何在Mac上设置文件复制粘贴的快捷键。合理设置和使用快捷键可以极大地提高工作效率,减少不必要的重复操作。期望读者通过本文的指导,能够更好地利用Mac系统进行工作和学习。
Mac上设置文件复制粘贴的快捷键
在Mac系统中,文件的复制粘贴操作是我们日常使用频率很高的功能。但是默认的快捷键可能并不适应所有用户的习惯,因此在本文中,我们将介绍如何自定义Mac上的文件复制粘贴快捷键,以提高我们的操作效率和便捷性。
打开“系统偏好设置”菜单
我们需要打开Mac的“系统偏好设置”菜单。点击屏幕左上角苹果图标,选择“系统偏好设置”即可进入设置界面。
选择“键盘”选项
在“系统偏好设置”界面中,找到并点击“键盘”选项。这个选项用来设置键盘相关的功能和快捷键。
进入“快捷键”标签页
在“键盘”选项界面中,可以看到多个标签页。我们需要点击并进入“快捷键”标签页,这里集中了Mac系统中的各种快捷操作。
选择“应用程序快捷键”
在“快捷键”标签页中,左侧有一个列表,选择“应用程序快捷键”。这个选项可以让我们设置特定应用程序的快捷键。
点击“+”按钮添加新快捷键
在“应用程序快捷键”界面中,点击左下角的“+”按钮添加新的快捷键。这里我们可以选择要设置的应用程序和对应的菜单命令。
选择“Finder”和“复制”
在弹出的对话框中,首先选择“Finder”作为应用程序,然后在“菜单标题”中输入“复制”。这样我们就指定了复制命令的快捷键。
设置快捷键组合
在对话框下方的“快捷键”文本框中,点击并输入我们想要设置的快捷键组合。可以输入“Command+C”表示使用Command键加C键组合来执行复制操作。
点击“添加”按钮保存设置
在设置好快捷键组合后,点击对话框右下角的“添加”按钮即可保存设置。此时,我们已经成功地将文件复制的快捷键设置为了Command+C。
同样的方式设置粘贴快捷键
按照上述步骤,我们可以使用类似的方式设置文件的粘贴快捷键。只需将菜单标题中的“复制”替换为“粘贴”,并设置相应的快捷键组合。
测试快捷键是否生效
完成设置后,我们可以尝试在Finder中选中一个文件,使用刚刚设置的快捷键组合来复制和粘贴。如果一切正常,文件应该成功复制和粘贴。
自定义其他文件操作的快捷键
除了复制和粘贴,我们还可以自定义其他文件操作的快捷键,例如剪切、重命名、删除等。只需按照类似的步骤,选择对应的菜单命令并设置快捷键即可。
注意事项和建议
在自定义快捷键时,需要注意避免与系统或其他应用程序中已有的快捷键冲突。同时,建议选择便于记忆且方便操作的组合键,以提高使用体验。
随时更改和删除快捷键设置
如果我们对设置的快捷键不满意或需要更改,可以回到“应用程序快捷键”界面,找到对应的设置,进行修改或删除。
灵活运用快捷键提高效率
通过自定义文件复制粘贴等操作的快捷键,我们可以更加灵活地进行文件管理和操作,大大提高工作效率和使用便捷性。
通过本文的介绍,我们学习了如何在Mac上设置文件复制粘贴的快捷键。通过自定义快捷键,我们能够更加高效地进行文件操作和管理,提升工作效率。期望这些技巧能够对你有所帮助。