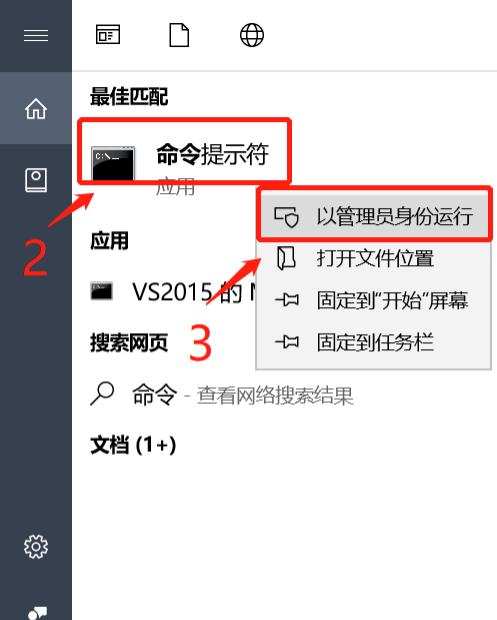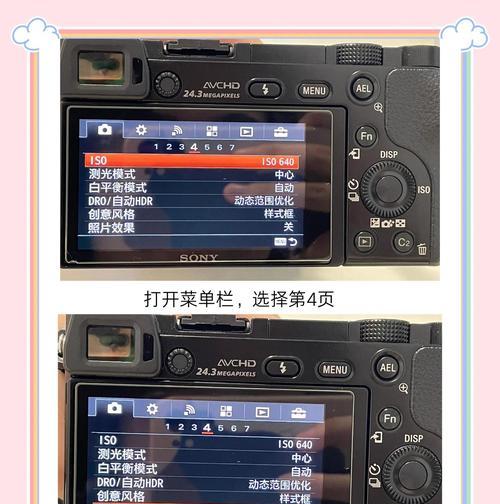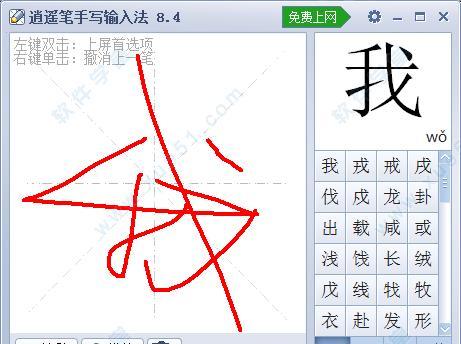在使用Windows10操作系统时,有时我们可能会遇到一些问题导致系统无法正常运行或出现错误。这时候,通过命令提示符来修复系统问题是一个很有效的方法。本文将介绍使用命令提示符来修复Win10系统的步骤及一些常用的关键指令和技巧。
进入安全模式
1.使用F8键进入安全模式的方法
2.使用高级启动选项进入安全模式
运行系统文件扫描工具(SFC)
1.打开命令提示符窗口
2.输入sfc/scannow命令进行系统文件扫描
3.等待扫描结果,并根据结果进行修复操作
运行DISM工具
1.打开命令提示符窗口
2.输入dism/online/cleanup-image/restorehealth命令进行映像修复
3.等待修复完成,并重启计算机
重建WindowsUpdate组件
1.停止WindowsUpdate服务
2.删除软件分发文件夹
3.重新启动WindowsUpdate服务
修复启动问题
1.使用启动修复功能进行修复
2.使用Bootrec命令修复启动问题
3.重建引导记录
恢复注册表备份
1.打开命令提示符窗口
2.输入regedit命令打开注册表编辑器
3.导入之前的注册表备份文件
修复系统文件关联问题
1.打开命令提示符窗口
2.输入assoc命令查看文件关联信息
3.使用ftype命令修复文件关联问题
清理系统垃圾文件
1.打开命令提示符窗口
2.输入cleanmgr命令打开磁盘清理工具
3.选择要清理的文件类型,并进行清理操作
修复网络问题
1.打开命令提示符窗口
2.输入ipconfig命令查看网络配置信息
3.使用netsh命令修复网络问题
恢复系统快捷方式
1.打开命令提示符窗口
2.输入regsvr32命令重新注册系统快捷方式库
3.重新创建或修复丢失的系统快捷方式
修复蓝屏问题
1.打开命令提示符窗口
2.输入driverquery命令查看驱动程序信息
3.更新或卸载有问题的驱动程序
修复系统启动项
1.打开命令提示符窗口
2.输入msconfig命令打开系统配置工具
3.在启动选项卡中进行启动项的修复和管理
修复系统恢复环境
1.打开命令提示符窗口
2.输入reagentc/disable命令禁用恢复环境
3.输入reagentc/enable命令重新启用恢复环境
修复系统还原功能
1.打开命令提示符窗口
2.输入rstrui命令打开系统还原界面
3.选择合适的还原点进行系统还原
通过命令提示符修复系统Win10的方法多种多样,能够帮助我们解决各种系统问题。然而,在使用命令提示符时需小心操作,避免误操作导致更严重的问题。在进行修复操作前,最好备份重要数据,以免造成数据丢失。希望本文介绍的命令提示符修复方法能够对您有所帮助,使您的Win10系统恢复正常运行。
使用命令提示符修复Win10系统的完全指南
随着Windows10的普及,很多用户都会遇到系统故障的问题。而一种有效且方便的解决方法就是使用命令提示符修复系统。本文将为您详细介绍如何使用命令提示符来修复Win10系统,并提供了一系列步骤和方法来解决常见的系统故障。
1.查找系统故障(sfc/scannow)
通过运行“sfc/scannow”命令,系统会扫描并自动修复操作系统中的损坏文件,从而解决一些常见的系统故障。
2.恢复系统设置(dism/online/cleanup-image/restorehealth)
利用“dism/online/cleanup-image/restorehealth”命令可以修复系统映像中的错误,以恢复系统设置,解决一些无法启动或出现错误信息的问题。
3.重建启动引导(bootrec/fixmbr,bootrec/fixboot,bootrec/rebuildbcd)
使用“bootrec”命令可以重建启动引导,解决由于启动引导损坏或丢失而导致的无法启动系统的问题。
4.修复硬盘错误(chkdsk/f)
通过运行“chkdsk/f”命令,可以扫描并修复硬盘上的错误,解决一些由于硬盘问题导致的系统崩溃或无法启动的故障。
5.重置网络设置(netshwinsockreset)
如果遇到网络连接问题,可以使用“netshwinsockreset”命令来重置网络设置,解决一些无法连接到互联网或无法正常访问局域网的问题。
6.运行系统维修工具(DISM++)
使用第三方工具如DISM++,可以通过简单的操作界面来运行一系列系统维修工具,包括修复Windows更新、还原默认设置等,解决更多的系统故障。
7.恢复系统到之前的时间点(systemrestore)
利用系统还原功能,可以将系统恢复到之前的某个时间点,解决一些由于安装软件或驱动程序等引起的系统问题。
8.修复系统注册表(regedit)
使用注册表编辑器(regedit)来修复系统注册表中的错误,解决一些由于注册表损坏导致的系统故障。
9.解决蓝屏问题(driververifier)
通过启用驱动程序验证程序(driververifier),可以识别并解决一些由于驱动程序错误而导致的蓝屏问题。
10.清理临时文件(cleanmgr)
通过运行“cleanmgr”命令来清理系统临时文件,以释放磁盘空间并提高系统性能。
11.修复系统图标(taskkill/IMexplorer.exe/F,DEL%userprofile%\AppData\Local\IconCache.db/A,shutdown/r)
通过一系列命令,可以修复系统图标显示错误的问题,使其恢复正常显示。
12.解决应用程序兼容性问题(compatibilitymode)
通过设置应用程序的兼容性模式,可以解决一些老旧软件或游戏无法在Windows10上正常运行的问题。
13.优化系统启动速度(msconfig)
通过运行“msconfig”命令,可以禁用一些不必要的启动项和服务,从而加快系统的启动速度。
14.修复系统语言设置(control.exeintl.cpl)
通过运行“control.exeintl.cpl”命令,可以修改系统的语言设置,解决一些语言显示错误或无法正确切换语言的问题。
15.创建系统备份(wbadminstartbackup)
为了预防系统故障,可以使用“wbadminstartbackup”命令来创建系统备份,以便在出现问题时进行还原。
通过本文提供的方法和步骤,您可以掌握使用命令提示符修复Win10系统的技巧。无论是文件损坏、系统启动问题还是网络连接故障,命令提示符都提供了多种有效的解决方案。希望本文对您修复Win10系统故障提供了帮助,使您能够轻松应对各种系统问题。