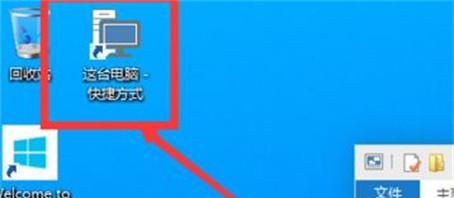Win10作为目前最新的Windows操作系统,拥有众多强大的功能和个性化选项。切换桌面主题是一个让用户个性化设置桌面背景、颜色和声音的重要功能。本文将详细介绍如何在Win10上切换桌面主题,并探索其带来的魅力。
了解Win10桌面主题
1.Win10桌面主题的概念及作用
2.如何查看当前使用的桌面主题
使用系统提供的默认主题
3.Win10默认主题的特点和种类
4.如何选择和使用系统默认主题
下载和安装第三方桌面主题
5.如何获取第三方桌面主题资源
6.如何安装和应用下载的第三方主题
个性化定制桌面主题
7.自定义背景图片
8.调整颜色和透明度
9.修改桌面图标样式
应用特定场景主题
10.在不同季节更换主题
11.根据喜好切换动态主题
创建和保存自定义主题
12.将个性化的设置保存为新主题
13.如何编辑已保存的主题
定时自动切换桌面主题
14.设置定时自动切换主题的方法
15.如何优化定时切换主题的体验
Win10提供了丰富多样的桌面主题切换功能,无论是使用系统默认主题、第三方资源还是个性化定制,都能让你的桌面焕发全新的魅力。通过本文的介绍,相信你已经掌握了如何在Win10上切换桌面主题,快来打造属于自己的独特桌面吧!
Win10如何切换桌面主题
在Win10系统中,桌面主题是个性化电脑的重要组成部分。通过切换桌面主题,你可以改变壁纸、颜色、音效和鼠标指针等个性化设置,使得你的电脑焕然一新。本文将详细介绍如何在Win10系统中切换桌面主题,让你的个人电脑更加与众不同。
1.打开“设置”菜单
打开Win10系统后,点击任务栏左下角的“开始”按钮,然后点击弹出的开始菜单中的“设置”图标,进入设置界面。
2.进入“个性化”选项
在设置界面中,点击“个性化”选项,进入个性化设置页面,这里可以自定义桌面主题。
3.选择“背景”选项
在个性化设置页面中,点击左侧的“背景”选项,可以选择喜欢的壁纸样式作为桌面背景。
4.选择“颜色”选项
在个性化设置页面中,点击左侧的“颜色”选项,可以选择桌面窗口的颜色主题,还可以根据自己的喜好设置透明效果。
5.自定义“锁定屏幕”
在个性化设置页面中,点击左侧的“锁定屏幕”选项,可以设置锁定屏幕的背景图和应用通知的显示。
6.调整“开始菜单”
在个性化设置页面中,点击左侧的“开始菜单”选项,可以自定义开始菜单的样式和布局,使得使用更加方便快捷。
7.更换“鼠标指针”
在个性化设置页面中,点击左侧的“鼠标指针”选项,可以选择不同的鼠标指针样式,增加电脑操作的乐趣。
8.添加自定义“声音”
在个性化设置页面中,点击左侧的“声音”选项,可以选择系统声音和应用程序声音等,将个人风格融入电脑使用过程中。
9.设置“屏幕保护程序”
在个性化设置页面中,点击左侧的“屏幕保护程序”选项,可以选择不同的屏幕保护程序和设置触发条件,保护屏幕的同时也增加视觉享受。
10.定义“任务栏”样式
在个性化设置页面中,点击左侧的“任务栏”选项,可以自定义任务栏的位置、大小和通知区域的显示方式,使得操作更加便捷。
11.设置“日期和时间”格式
在个性化设置页面中,点击左侧的“日期和时间”选项,可以调整日期和时间的格式和显示样式,让时间管理更加方便。
12.管理“字体”设置
在个性化设置页面中,点击左侧的“字体”选项,可以选择系统字体和标题字体,打造独特的字体风格。
13.调整“高级显示设置”
在个性化设置页面中,点击左侧的“高级显示设置”选项,可以调整屏幕分辨率、显示比例和文本大小等,提升视觉体验。
14.备份和恢复桌面主题
在个性化设置页面中,点击左侧的“主题”选项,可以备份和恢复自定义的桌面主题,方便在重装系统后快速恢复个性化设置。
15.保存并应用新主题
在个性化设置页面中,点击右侧的“应用”按钮,保存并应用新的桌面主题设置。
通过本文的简单操作教程,你已经学会了如何在Win10系统中切换桌面主题。通过个性化设置,你可以根据自己的喜好和需求定制电脑的外观和音效,打造一个与众不同的个人电脑。让我们一起享受个性化的电脑使用体验吧!