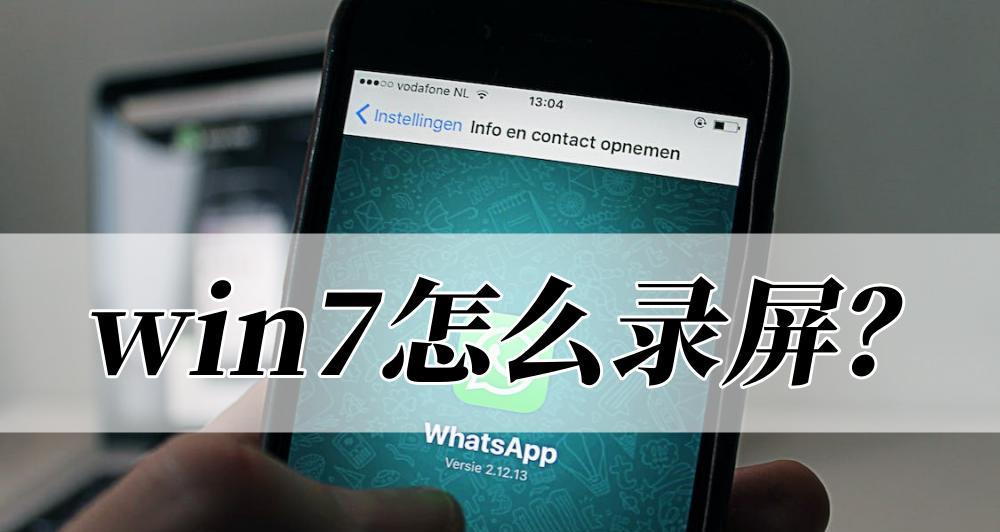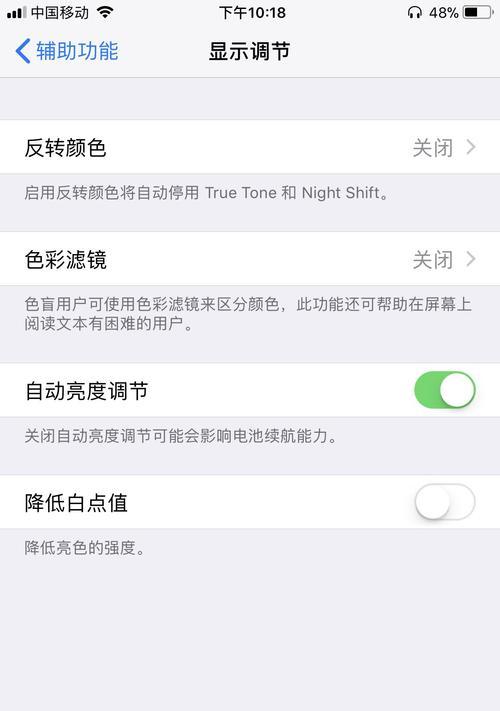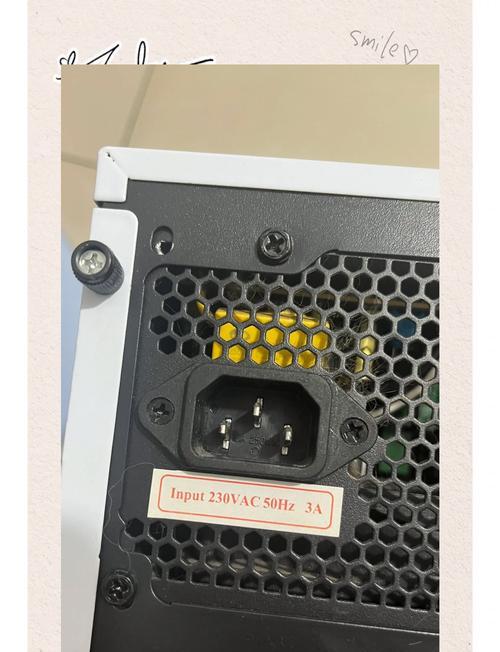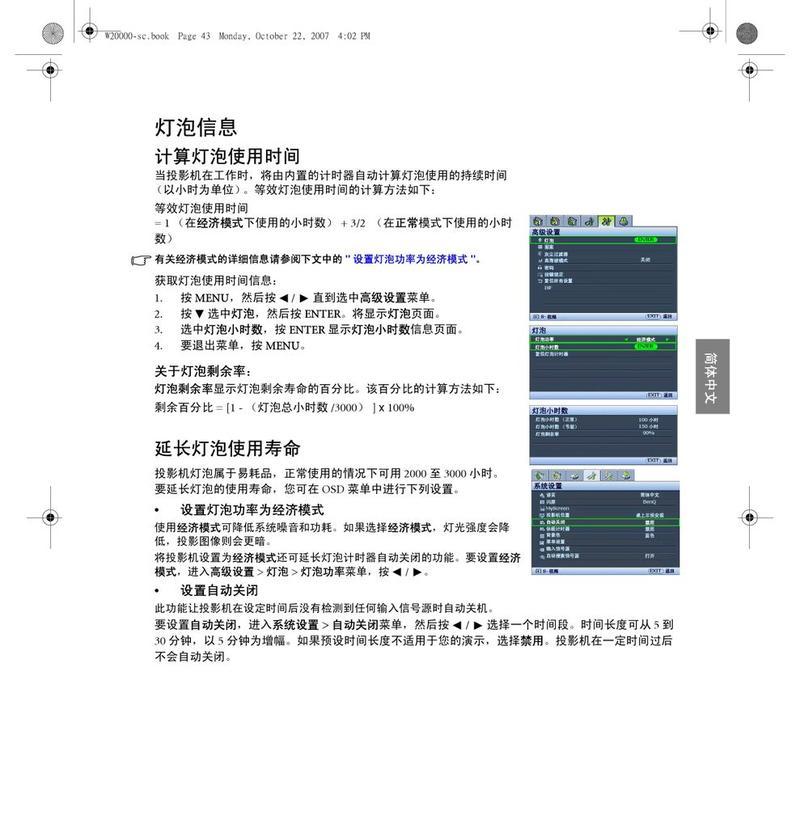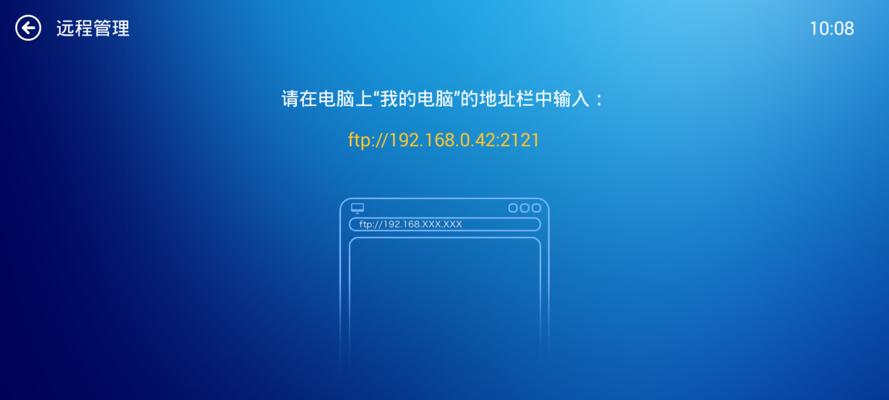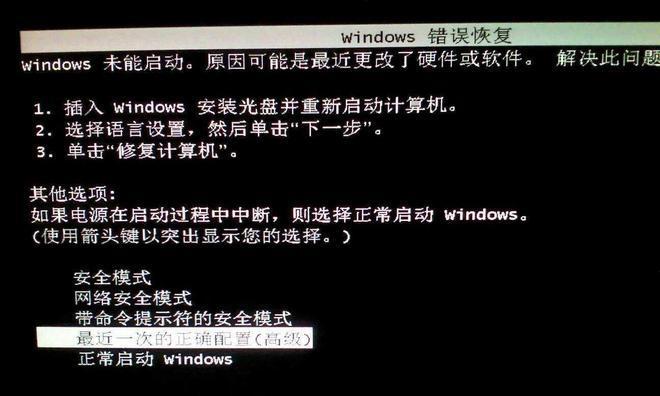随着科技的进步,越来越多的人需要用到录屏功能来记录电脑屏幕上的操作或者制作教学视频。在Win7系统中,自带了一款简单易用的录屏工具,方便用户进行录屏操作。本文将介绍Win7系统自带的录屏功能的使用方法,帮助读者轻松掌握录屏技巧。
一、打开录屏功能
1.打开开始菜单,点击“所有程序”。
2.在程序列表中找到“附件”文件夹,并点击进入。
3.在附件文件夹中找到“便利工具”文件夹,并点击进入。
4.在便利工具文件夹中找到“问题步骤记录器”,点击打开。
二、设置录屏参数
1.点击问题步骤记录器界面左上角的“设置”按钮。
2.在弹出的窗口中,可以设置录制模式、保存位置以及录制快捷键等参数。
3.根据个人需求,选择合适的设置。
三、开始录制
1.设置完参数后,返回问题步骤记录器界面。
2.点击“录制”按钮,开始录制屏幕。
3.在录制过程中,可以进行鼠标操作、键盘输入等。
4.点击“暂停”按钮,可以暂停录制,再次点击“继续”按钮可继续录制。
四、结束录制
1.录制完成后,点击问题步骤记录器界面上方的“停止”按钮。
2.弹出保存窗口,选择保存位置和文件名,并点击“保存”。
五、播放和编辑录屏视频
1.保存完成后,可以在保存的位置找到录屏视频文件。
2.双击打开录屏视频文件,即可播放录屏内容。
3.如果需要编辑录屏视频,可以使用第三方视频编辑软件进行操作。
六、使用小技巧
1.使用快捷键:在设置录屏参数时,可以设置快捷键来方便开始、暂停和停止录制。
2.预览录屏在问题步骤记录器界面,点击“预览”按钮可以预览之前录制的内容。
3.调整画面大小:在保存窗口中,可以选择不同的画面大小进行保存。
4.截取关键帧:在播放录屏视频时,可以使用截图工具截取关键帧。
Win7系统自带的录屏功能可以方便地帮助用户录制电脑屏幕操作,无需安装额外的录屏软件。通过本文的介绍,读者可以轻松掌握Win7自带录屏功能的使用方法,并且可以根据个人需求进行参数设置和视频编辑。希望本文对读者能够有所帮助。
Win7电脑自带的录屏功能详解
在我们日常使用电脑的过程中,经常需要将屏幕上的内容进行录制或截图。对于Win7用户来说,系统自带的录屏功能提供了一种方便快捷的方式来实现这个目标。本文将详细介绍Win7电脑自带的录屏功能,包括如何启用、使用技巧以及一些注意事项。
一、如何启用Win7电脑自带的录屏功能
1.打开“开始菜单”,点击“所有程序”。
2.找到“附件”文件夹,再点击“便利工具”文件夹。
3.在“便利工具”文件夹中,可以找到“问题步骤记录器”。
4.点击“问题步骤记录器”,即可启用Win7电脑自带的录屏功能。
二、如何使用Win7电脑自带的录屏功能
1.打开“问题步骤记录器”后,可以看到一个小窗口,里面有“开始录制”和“停止录制”的按钮。
2.点击“开始录制”后,系统会自动开始录制你的屏幕上的所有操作。
3.在录制过程中,你可以通过鼠标进行各种操作,如点击、拖拽等。
4.当你完成了需要录制的内容后,点击“停止录制”按钮即可结束录屏。
三、Win7电脑自带录屏功能的使用技巧
1.在录屏前,可以在“问题步骤记录器”窗口中点击“设置”按钮,对录屏参数进行设置,如录屏质量、保存路径等。
2.在录屏过程中,你可以通过按下快捷键“Ctrl+Alt+PrtScn”来暂停或继续录屏。
3.如果你只想录制特定的窗口或区域,可以在“问题步骤记录器”窗口中点击“选择窗口”或“选择区域”,然后进行相应的选择。
4.如果你想对录制的内容进行编辑或添加注释,可以在录屏结束后,在“问题步骤记录器”窗口中点击“编辑”按钮,然后对内容进行修改。
四、Win7电脑自带录屏功能的注意事项
1.在进行录屏时,尽量关闭其他不必要的程序,以避免录制的视频出现卡顿或闪烁。
2.考虑到录制的视频文件可能会较大,建议将存储路径设置在硬盘空间充足的位置。
3.在录制过程中,尽量避免频繁的鼠标移动和点击,以保证录制的视频更加清晰和流畅。
4.如果你需要分享录制好的视频,可以将其导出为常见的视频格式,如MP4、AVI等。
Win7电脑自带的录屏功能给用户提供了方便快捷的屏幕录制方式,无需安装额外的软件即可轻松实现录屏需求。通过本文的介绍,相信读者已经对Win7电脑自带的录屏功能有了更深入的了解,并能够熟练地使用它来记录生活中的精彩瞬间。快来尝试一下吧!