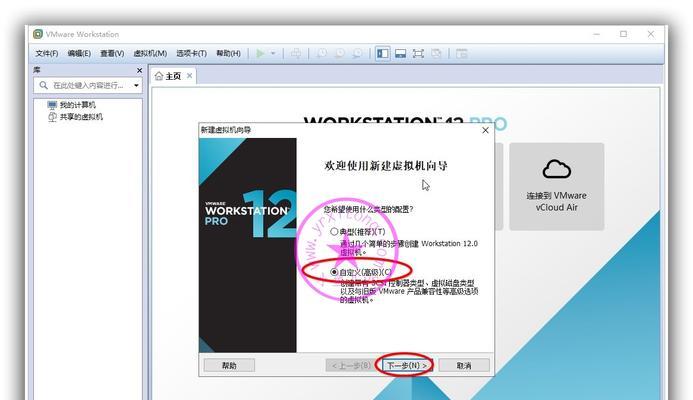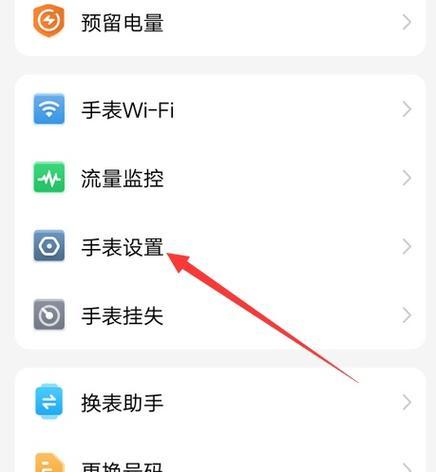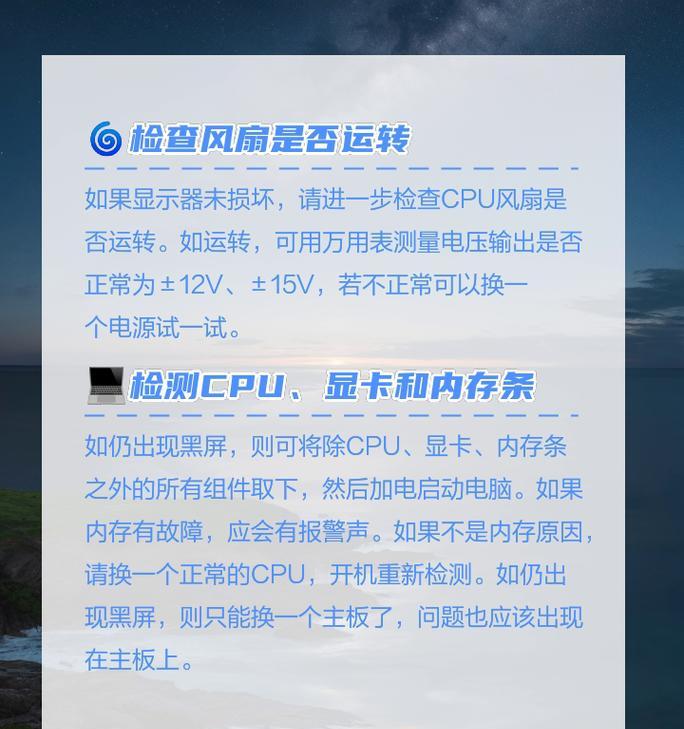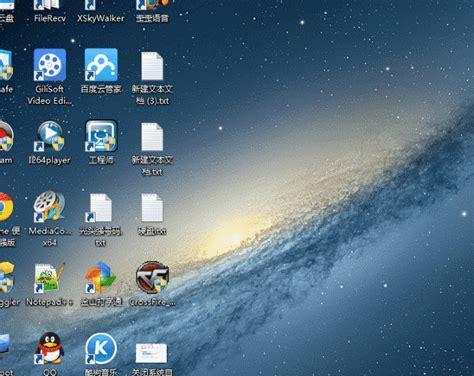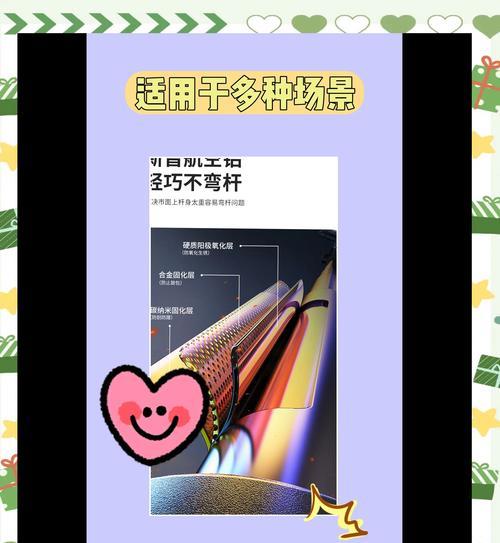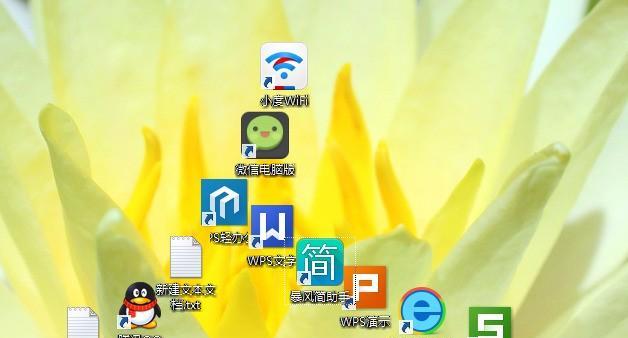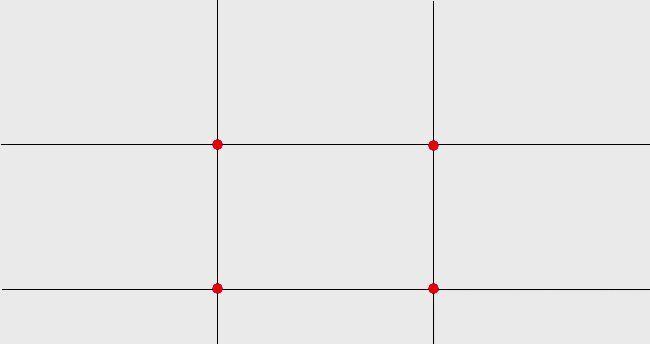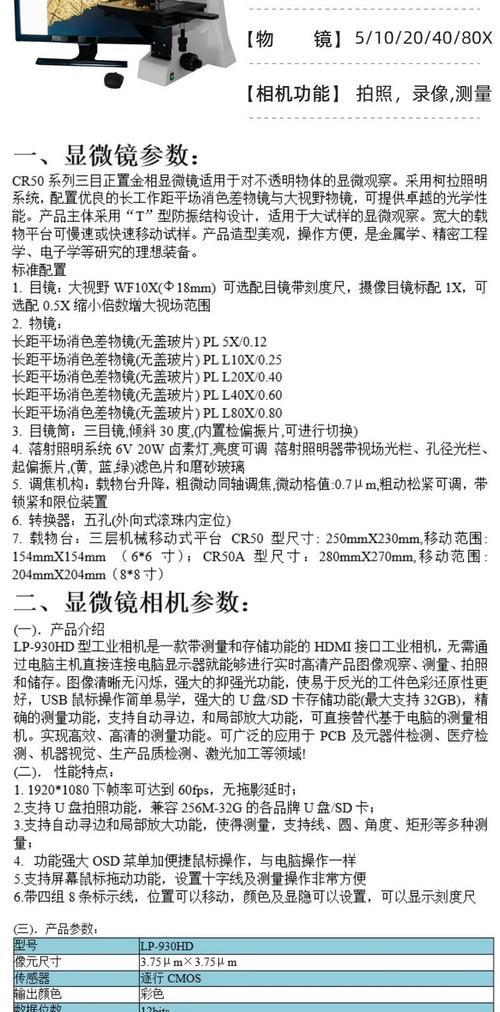在日常使用电脑的过程中,我们经常需要对操作系统进行安装或升级。以u启通是一种常用的引导工具,可以帮助我们在电脑上安装各种操作系统。本文将详细介绍以u启通的使用方法,帮助读者轻松学会在以u启通上安装系统。
一、下载以u启通软件
1.下载以u启通软件的方法及步骤
二、制作以u启通启动盘
2.准备一台空白U盘和以u启通软件
3.在电脑上插入U盘,并打开以u启通软件
4.在以u启通软件中选择正确的U盘,并点击“制作”按钮
三、选择要安装的操作系统镜像文件
5.下载所需的操作系统镜像文件,并保存到电脑中的合适位置
6.在以u启通软件中选择“选择文件”或“浏览”,找到保存的操作系统镜像文件
四、设置U盘引导选项
7.在以u启通软件中找到“引导设备”选项,并点击设置
8.根据需要选择UEFI引导或传统BIOS引导
五、开始制作以u启通启动盘
9.在以u启通软件中点击“开始”按钮,开始制作以u启通启动盘
10.等待制作过程完成,不要中途拔出U盘
六、在以u启通上安装系统
11.关闭电脑,并插入制作好的以u启通启动盘
12.打开电脑,进入BIOS设置界面,将U盘设为启动项
13.保存设置并重启电脑,电脑将会从U盘启动
14.按照以u启通界面的提示进行操作,选择要安装的系统版本及其他设置
15.完成安装过程后,重新启动电脑,系统将会正常运行
通过本文的介绍,我们了解了以u启通的安装系统方法。通过下载以u启通软件,制作以u启通启动盘,选择操作系统镜像文件,设置U盘引导选项,最后在以u启通上安装系统,我们可以轻松地完成系统的安装。希望本文对读者有所帮助,并能够顺利完成操作系统的安装。
轻松安装系统
随着技术的不断发展,电脑系统的重装已经不再是一件繁琐而耗时的工作。以U启通作为一款高效便捷的系统安装工具,大大简化了重装系统的流程。本文将为大家介绍如何使用以U启通安装系统,让您的电脑重装事半功倍。
一、准备工作:下载并安装以U启通软件
二、制作启动盘:选择合适的启动盘制作方法
三、设置BIOS:调整电脑的启动项顺序
四、插入启动盘:将制作好的启动盘插入电脑
五、选择操作系统版本:根据个人需求选择合适的系统版本
六、开始安装:点击安装按钮启动系统安装过程
七、分区设置:对硬盘进行分区或格式化操作
八、系统配置:根据个人喜好设置系统的一些基本参数
九、驱动安装:选择合适的驱动程序进行安装
十、软件安装:根据个人需求安装必要的软件和工具
十一、系统优化:对系统进行优化以提升运行速度和稳定性
十二、数据恢复:对重装系统前备份的数据进行恢复
十三、网络设置:连接网络并设置网络参数
十四、防病毒防火墙:安装杀毒软件和防火墙进行电脑保护
十五、系统激活:根据个人情况选择合适的激活方式进行操作
介绍完毕,希望通过本文的详细介绍,能够让大家了解以U启通这一便捷的系统安装工具,并学会如何使用它来轻松安装系统。以U启通的出现不仅大大节省了我们重装系统的时间和精力,还使整个过程更加简单易行。无论是对于小白用户还是有一定经验的电脑爱好者,以U启通都是一款不可或缺的工具。借助以U启通,让我们轻松搞定电脑重装,让电脑焕发新生!