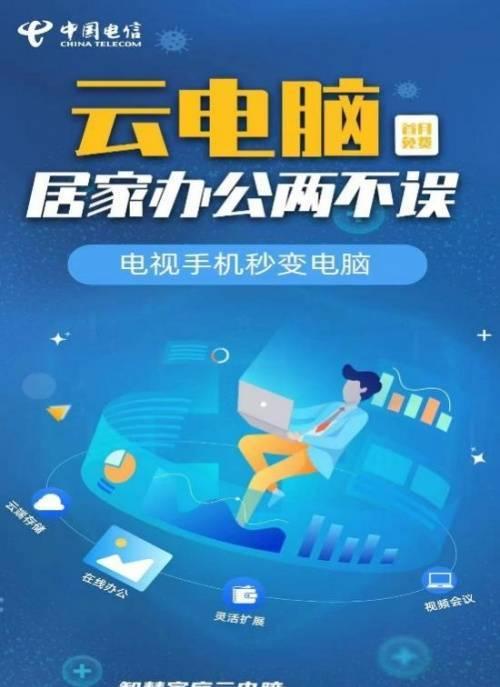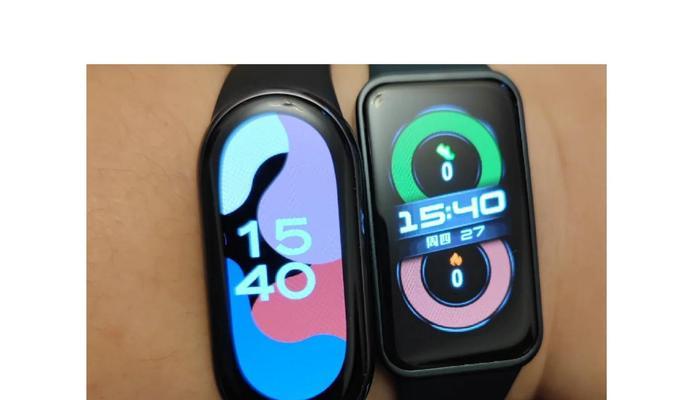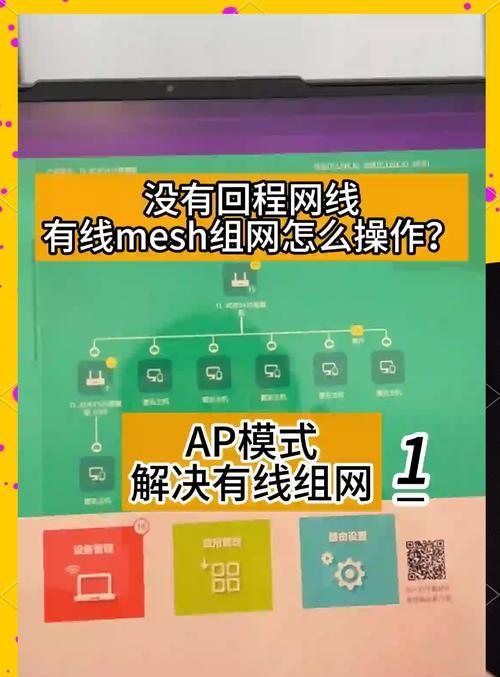MSI(微星)是一家著名的计算机硬件制造商,其笔记本电脑以高性能和优秀的图形处理能力而闻名。然而,为了节省电力和延长电池寿命,一些MSI笔记本默认情况下会使用集成显卡而非独立显卡。本文将介绍如何开启MSI笔记本的独立显卡,以提升游戏和图形应用的性能。
了解你的MSI笔记本
你需要了解你的MSI笔记本是否搭载了独立显卡。打开设备管理器或者查看笔记本的规格说明书,确认是否存在独立显卡并记录下型号和驱动程序版本。
下载并安装最新的显卡驱动程序
前往MSI官方网站或者显卡制造商的官方网站,下载适用于你的独立显卡型号和操作系统的最新驱动程序。下载完成后,双击安装程序按照指示完成驱动程序的安装。
打开MSI显卡控制面板
在桌面上右击鼠标,选择“NVIDIA控制面板”或者“AMD控制面板”,进入显卡控制面板。如果没有找到相关选项,可以在任务栏搜索框中输入显卡品牌关键字来找到控制面板。
选择高性能模式
在显卡控制面板的选项中,寻找“电源管理模式”或“性能模式”等类似选项。将其设置为“最高性能”或“高性能”模式,以确保独立显卡始终处于工作状态。
启用独立显卡
在显卡控制面板的选项中,找到“3D设置”或者“全局设置”等类似选项。在其中找到“首选图形处理器”或者“显卡首选项”等选项,将其设置为“独立显卡”。
应用更改并重启
在完成以上设置后,确保点击“应用”或者“保存”按钮,并重启你的MSI笔记本。重启后,独立显卡将被启用并开始工作。
优化独立显卡的性能
为了进一步提升独立显卡的性能,你可以通过调整显卡控制面板中的各种选项来达到最佳效果。调整分辨率、抗锯齿和垂直同步等设置,以满足你对画质和帧率的需求。
更新独立显卡驱动程序
定期检查和更新你的独立显卡驱动程序可以确保你始终享受到最新的性能和稳定性提升。定期访问官方网站,下载并安装最新的驱动程序。
注意电池寿命
开启独立显卡会增加笔记本的功耗,从而缩短电池续航时间。在使用独立显卡时,建议将笔记本连接到电源适配器,以充分释放显卡的性能。
解决常见问题:独显无法开启
如果你遇到独立显卡无法正常开启的问题,可以尝试更新BIOS、重装显卡驱动程序或者恢复出厂设置等方法。如果问题仍然存在,建议咨询MSI的技术支持或者寻求专业的计算机维修服务。
使用第三方软件进行优化
除了显卡控制面板的设置之外,你还可以考虑安装一些第三方的显卡优化软件,例如MSIAfterburner、NVIDIAInspector等。这些软件可以帮助你更精确地调整显卡参数,以达到更高的性能和稳定性。
注意散热和温度
独立显卡的工作会产生较多的热量,因此要确保你的MSI笔记本的散热系统正常工作。保持散热口通畅,定期清洁灰尘,并考虑使用散热垫或外接散热风扇等辅助散热设备。
根据需要开关独立显卡
如果你只有在特定的任务(如游戏或图形设计)中才需要独立显卡,可以通过显卡控制面板或者MSI的快捷键来手动切换显卡。这样可以在不需要高性能显卡时节省电力。
随时享受高性能显卡带来的优势
一旦你成功开启了MSI笔记本的独立显卡,你将能够更好地享受游戏、图形设计和其他需要高性能显卡的任务。独立显卡的强大性能将为你带来更流畅、更清晰的图像和更出色的体验。
通过简单的步骤和设置,你可以轻松地开启MSI笔记本的独立显卡,提升计算机的性能和游戏体验。记得定期更新驱动程序、注意散热和电池寿命,并根据需要切换显卡。尽情享受高性能显卡带来的优势吧!
简单步骤教你轻松启用笔记本独显
现在的MSI笔记本都配备有独立显卡,可以提供更好的图形性能。但是有些用户可能不清楚如何正确地开启独显,导致无法充分发挥其性能。本文将详细介绍如何在MSI笔记本上开启独立显卡,让您的游戏和图形处理体验更出色。
检查硬件要求和系统版本
在开始之前,确保您的MSI笔记本具备开启独显的硬件要求,并且已经安装了适用于独显的最新驱动程序。确保操作系统也是最新版本,以确保兼容性和稳定性。
进入BIOS设置
在开机过程中,按下相应的按键(通常是DEL键或F2键)进入BIOS设置界面。在BIOS设置中,找到“Advanced”或类似选项,并进入相关子菜单。
寻找显卡设置选项
在BIOS设置的相关子菜单中,寻找与显卡设置相关的选项。这通常被称为“PrimaryDisplay”,“GraphicsConfiguration”或类似名称。选择该选项以进入显卡设置界面。
切换到独立显卡
在显卡设置界面中,通常会看到多个选项,用于切换显卡模式。选择“DiscreteGraphics”或“DedicatedGraphics”选项,将显卡模式切换到独立显卡。
保存设置并退出BIOS
完成显卡设置后,确保保存更改并退出BIOS设置界面。按照提示选择“SaveandExit”或类似选项,以使设置生效。
重启笔记本
在保存并退出BIOS后,笔记本将自动重启。等待笔记本重新启动并进入操作系统。
打开显卡控制面板
进入操作系统后,找到并打开您MSI笔记本所配备的显卡控制面板。这通常可以在任务栏的系统托盘中找到,或者通过在开始菜单中搜索来打开。
选择独立显卡作为主显卡
在显卡控制面板中,找到相关选项,选择独立显卡作为主显卡。这将确保所有图形处理任务都由独立显卡来完成。
配置独显性能
在显卡控制面板中,您还可以进一步调整独立显卡的性能设置。通过增加显存分配、调整核心频率和内存频率等参数,可以提升独显的性能。
启用高性能模式
在操作系统的电源选项中,选择“高性能”模式。这将确保系统以最大性能运行,并充分发挥独立显卡的优势。
测试独显性能
使用一些图形密集型的应用程序或游戏来测试独立显卡的性能。通过观察帧率、图形效果等指标,可以评估独显的性能表现。
优化独显驱动
定期更新和优化独立显卡的驱动程序,以确保系统的稳定性和性能。访问MSI官方网站或显卡厂商的官方网站,下载并安装最新的驱动程序。
注意降温和电池寿命
独立显卡的工作会产生较高的温度和能耗。在使用时,确保笔记本散热良好,并注意不要过度使用,以保护电池寿命和延长笔记本的使用寿命。
寻求专业帮助
如果您在开启独显的过程中遇到困难,或者有其他问题需要解决,建议寻求专业的技术支持或联系MSI客服。
通过正确地开启MSI笔记本的独立显卡,您可以享受到更好的图形性能,提升游戏和图形处理体验。遵循本文提供的步骤和注意事项,即可轻松完成独显开启的设置。如有问题,请及时咨询专业人士。