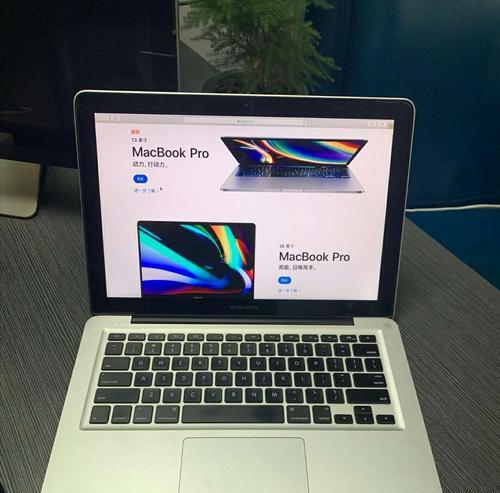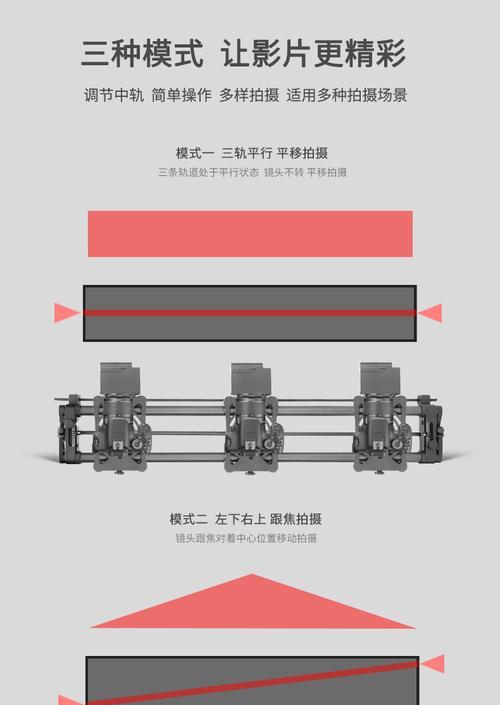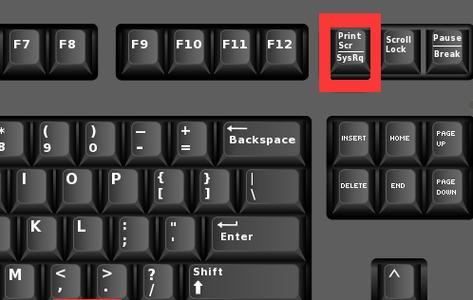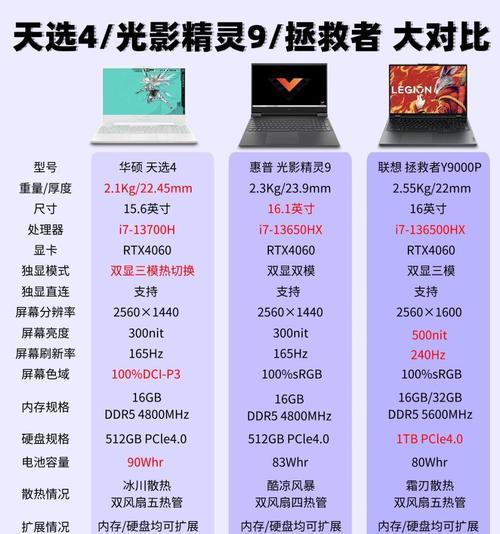作为一款高性能、稳定性强的电脑,苹果Mac电脑在用户中越来越受欢迎。然而,有时候我们可能会遇到Mac电脑突然出现巨卡和发热的情况,这不仅影响了使用体验,还可能对电脑的性能和寿命造成损害。本文将为大家介绍一些解决方法,帮助你的Mac恢复流畅和凉爽。
检查系统负荷
当Mac突然出现巨卡和发热的情况时,第一步就是检查系统负荷。打开“活动监视器”应用程序,查看是否有任何应用程序或进程占用过多的CPU或内存资源。如果有,可以通过关闭不必要的应用程序或进程来减轻系统负荷。
清理磁盘空间
磁盘空间不足也可能导致Mac卡顿和发热。在Finder中点击“前往”菜单,选择“实用工具”,然后打开“磁盘工具”。在磁盘工具中,选择你的Mac硬盘,点击“第一项辅助”中的“清除磁盘权限”,然后点击“第一项”中的“修复磁盘”。这将清理不必要的文件和修复磁盘错误,释放磁盘空间。
清除缓存文件
缓存文件也可能导致Mac卡顿和发热。打开Finder,按住Shift键,同时点击“前往”菜单中的“前往文件夹”。在弹出的对话框中输入“~/Library/Caches”,然后点击前往。在Caches文件夹中,可以删除不需要的缓存文件。注意,不要删除Caches文件夹本身。
更新系统和应用程序
系统和应用程序的更新可能会修复一些bug并提供更好的性能。点击苹果菜单,选择“软件更新”,然后按照提示更新你的系统和应用程序。如果有新版本可用,建议及时更新。
关闭不必要的登录项
过多的登录项会在系统启动时占用资源,导致电脑变慢和发热。点击苹果菜单,选择“系统偏好设置”,然后点击“用户与群组”。在登录项标签中,将不必要的应用程序从列表中移除。
重启电脑
有时候,重启电脑就能解决卡顿和发热的问题。点击苹果菜单,选择“重新启动”,然后等待电脑重新启动。重启后,检查是否仍然存在卡顿和发热的情况。
关闭视觉效果
Mac电脑的视觉效果可能会占用系统资源,并导致发热和卡顿。点击苹果菜单,选择“系统偏好设置”,然后点击“可访问性”。在显示标签中,勾选“减少透明度”和“减少运动”选项,以降低系统的视觉效果。
清理风扇和散热器
风扇和散热器上的灰尘和杂物可能会阻塞空气流通,导致发热问题。定期使用吸尘器或专业清洁工具清理电脑的风扇和散热器,保持良好的散热。
检查硬件问题
有时候,Mac电脑卡顿和发热可能是由硬件问题引起的。如果上述方法没有解决问题,建议将电脑送到授权的苹果售后服务中心进行检修。
优化电脑设置
通过优化电脑的设置,可以提高系统的性能和散热效果。点击苹果菜单,选择“系统偏好设置”,然后点击“节能”。在节能标签中,调整“显示器亮度”和“电脑休眠”选项,以适应你的使用需求。
禁用不必要的扩展和插件
某些不必要的浏览器扩展和插件可能会占用系统资源,并导致发热和卡顿。打开浏览器的扩展和插件管理页面,禁用或删除不必要的扩展和插件。
安装杀毒软件
有时候,电脑卡顿和发热可能是由恶意软件或病毒引起的。安装可信任的杀毒软件,定期扫描和清理电脑,保护系统的安全。
升级硬件配置
如果你经常需要处理大型文件或运行占用大量资源的应用程序,考虑升级你的硬件配置。增加内存或更换为更高效的硬盘。
保持合适的环境
电脑在过热的环境下工作可能会导致发热问题。保持房间通风良好,并避免将电脑放置在过热的表面上,以保持合适的环境。
如果你的Mac电脑突然出现巨卡和发热的情况,不要惊慌。通过检查系统负荷、清理磁盘空间、更新系统和应用程序、关闭不必要的登录项等方法,你可以解决这些问题并让你的Mac恢复流畅与凉爽。定期清理风扇和散热器,优化电脑设置,并保持合适的环境也是重要的。如果问题仍然存在,可以考虑检查硬件问题或升级硬件配置。最重要的是,保持良好的电脑使用习惯和定期维护,以确保你的Mac电脑始终保持良好的性能和散热效果。
急救!Mac突然巨卡发热怎么办
作为一台高性能电脑,苹果电脑Mac通常运行良好。然而,有时候你可能会遇到Mac突然出现卡顿和发热的问题,这不仅影响使用体验,还可能对电脑的寿命造成潜在威胁。本文将为你提供一些解决方法,帮助你快速恢复Mac的顺畅使用。
一、排查是否有过多的任务在运行
如果你的Mac突然变得巨卡发热,首先要检查是否有过多的任务在同时运行。在屏幕上方的菜单栏上点击查看活动监视器,查看是否有任何异常的CPU或内存占用情况。如果有,尝试关闭一些不必要的应用程序或进程。
二、清理系统缓存文件
系统缓存文件是Mac系统中暂时存储数据的文件,过多的缓存文件可能导致系统性能下降。打开“Finder”,按住“Command”键和“Shift”键并同时按下“G”键,然后输入“/Library/Caches”并点击“前往”按钮。删除该文件夹中的所有内容,然后重启你的Mac。
三、检查是否有病毒或恶意软件
有时候,病毒或恶意软件可能会导致Mac卡顿和发热。使用可信赖的杀毒软件对整个系统进行全面扫描,确保你的Mac没有受到任何威胁。
四、更新操作系统和应用程序
过期的操作系统或应用程序可能会引起兼容性问题,导致Mac卡顿和发热。打开“AppStore”,点击“更新”选项卡,更新所有可用的应用程序和操作系统。
五、清理硬盘空间
硬盘上过多的文件和数据可能导致系统响应变慢,从而引起Mac卡顿和发热。使用内置的“储存管理器”工具来清理硬盘空间,删除不需要的文件和应用程序。
六、重置SMC(系统管理控制器)
SMC是负责管理硬件组件的芯片,重置SMC可能有助于解决一些与电源、散热等问题相关的Mac卡顿和发热问题。根据不同型号的Mac电脑,执行相应的重置操作。
七、清理散热口和风扇
灰尘和污垢可能会堵塞Mac的散热口和风扇,导致散热不良。使用压缩气罐或软毛刷小心地清理这些部位,确保散热系统正常运转。
八、降低图形效果
高度复杂的图形效果可能会导致Mac卡顿和发热。打开“系统偏好设置”,点击“显示器”,然后选择“缩放”选项卡,将图形效果调整为更低的级别。
九、关闭自动启动的应用程序
有些应用程序可能会在Mac启动时自动运行,这会占用系统资源并导致Mac变得卡顿和发热。打开“系统偏好设置”,点击“用户与群组”,然后选择“登录项目”选项卡,将不必要的应用程序从列表中删除。
十、重装操作系统
如果上述方法都无法解决问题,你可以考虑重装操作系统。首先备份你的重要数据,然后使用macOS恢复功能重装操作系统。
十一、使用活动监视器识别问题应用程序
在活动监视器中,点击“CPU”选项卡,按照CPU使用率的高低排序。找到占用大量CPU资源的应用程序,尝试关闭或卸载它们。
十二、添加更多内存
如果你经常运行大型程序或多个应用程序,Mac卡顿和发热可能是由于内存不足所致。考虑添加更多内存条来提升系统性能。
十三、重置NVRAM(非易失性随机访问存储器)
NVRAM存储了一些系统设置,重置NVRAM可能有助于解决一些与硬件和设置相关的问题。关闭Mac电脑,然后按住“Option”、“Command”、“P”和“R”键同时开机,直到你听到启动声音两次为止。
十四、咨询苹果官方技术支持
如果以上方法都无法解决问题,你可以咨询苹果官方技术支持,寻求专业的帮助和建议。
当你的Mac突然出现巨卡和发热的问题时,不要惊慌。通过排查任务、清理缓存、更新系统、清理硬盘等一系列操作,你可以尝试解决这些问题,并恢复Mac的正常运行。如果问题依然存在,可以考虑重装系统或咨询专业技术支持。最重要的是,要定期维护和保养你的Mac,以确保它始终保持良好的性能。