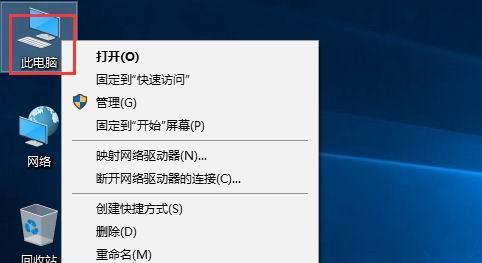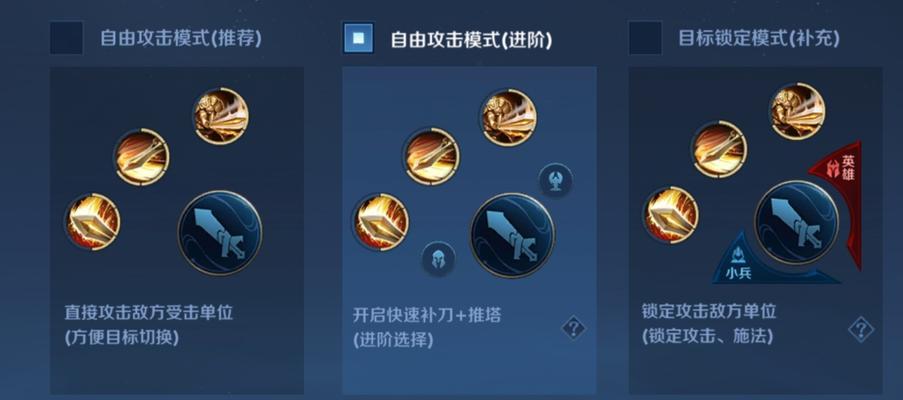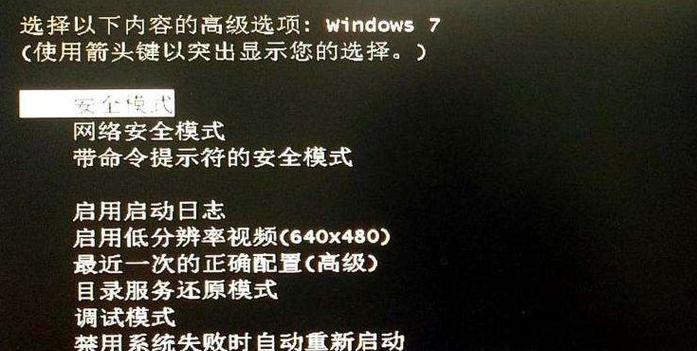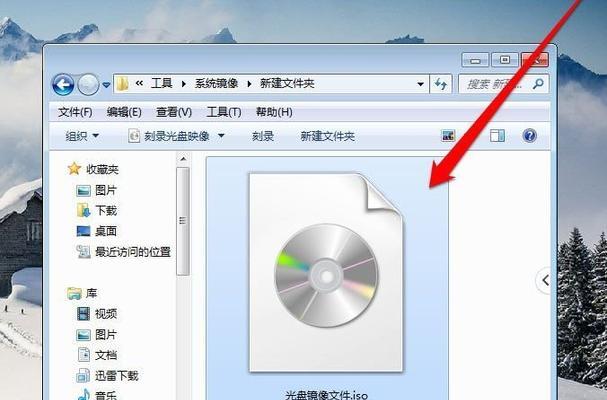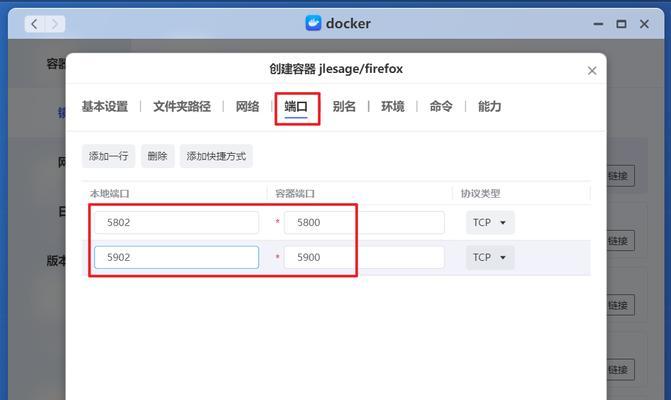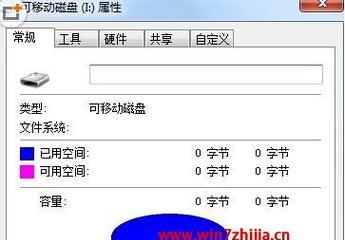随着Win10操作系统的推出,越来越多的用户开始注重个性化定制,包括电脑桌面图标的显示。Win10提供了丰富的主题定制选项,可以让你的电脑图标变得与众不同。本文将向您介绍如何通过定制主题来改变Win10我的电脑图标的显示方式,让你的电脑桌面更加个性化。
如何打开“个性化”设置界面
选择适合你的主题
使用自定义主题
更改桌面图标
调整图标的大小
设定图标的显示位置
使用第三方软件进行图标定制
保存和管理自定义主题
使用云端主题
尝试动态图标
使用高清图标
自定义文件夹图标
选择合适的图标样式
调整图标字体颜色
备份和恢复个性化设置
内容详细
如何打开“个性化”设置界面
打开Win10操作系统,在任务栏上点击右键,并选择“个性化”选项,即可打开个性化设置界面。在这里你可以自由地定制你的桌面。
选择适合你的主题
在个性化设置界面中,点击“主题”选项,你可以看到系统已经为你准备了一些默认的主题。根据自己的喜好,选择一个适合自己的主题。
使用自定义主题
如果系统提供的主题不符合你的要求,你可以点击“获取更多主题”按钮,从MicrosoftStore下载和安装你喜欢的主题。
更改桌面图标
在个性化设置界面中,点击“桌面图标设置”选项,可以看到电脑上已经存在的图标列表。通过勾选和取消勾选相应的选项,你可以显示或隐藏特定的图标。
调整图标的大小
点击“桌面图标设置”页面中的“图标大小”选项,你可以调整桌面上图标的大小。通过滑动滚动条或选择预设的大小,你可以使图标变得更大或更小。
设定图标的显示位置
在“桌面图标设置”页面中,点击“位置”选项,你可以选择图标在桌面上的显示位置。可以选择居中、居左、居右等不同的显示方式。
使用第三方软件进行图标定制
如果你对系统提供的图标不满意,可以选择使用第三方软件进行图标定制。可以使用Rainmeter等工具来自定义图标的样式和外观。
保存和管理自定义主题
在个性化设置界面中,点击“主题”选项,然后点击“保存主题”按钮,你可以将自己的个性化设置保存为一个新的主题,并随时进行管理和切换。
使用云端主题
Win10支持使用云端主题功能,你可以登录Microsoft账号,在个性化设置界面中选择“云端主题”,从云端下载和应用你喜欢的主题。
尝试动态图标
除了静态图标,Win10还支持动态图标的显示。你可以选择一些动态图标,让你的桌面更加生动有趣。
使用高清图标
高清图标可以让你的桌面看起来更加清晰锐利。你可以下载高清图标包,然后在个性化设置界面中应用这些高清图标。
自定义文件夹图标
除了桌面上的图标,你还可以自定义文件夹的图标。在文件夹的属性设置中,点击“自定义”按钮,选择一个合适的图标作为文件夹的显示图标。
选择合适的图标样式
在个性化设置界面中,你可以选择不同的图标样式,例如扁平化、透明等。根据自己的喜好,选择一个合适的图标样式来改变桌面的外观。
调整图标字体颜色
在个性化设置界面中,点击“颜色”选项,你可以调整图标字体的颜色。通过选择一个适合的颜色,使得图标字体更加醒目和易于辨认。
备份和恢复个性化设置
如果你对自己的个性化设置非常满意,可以在个性化设置界面中点击“备份个性化设置”按钮,将个性化设置保存到云端或本地。当你更换电脑或重新安装系统时,可以使用备份文件恢复你之前的个性化设置。
通过定制Win10的个性化主题,我们可以改变我的电脑图标的显示方式,使得桌面更加个性化。无论是通过系统自带的定制选项,还是使用第三方软件进行图标定制,都能让我们的电脑桌面与众不同。希望本文所介绍的方法能够帮助到您,让您的电脑桌面变得更加独特有趣。
如何将Win10我的电脑图标显示为主题风格
随着计算机技术的不断发展,人们对电脑界面的个性化需求也越来越高。Win10作为目前最新的Windows操作系统,在个性化定制方面提供了更多的选择。本文将教你如何将Win10我的电脑图标显示为主题风格,让你的桌面更加个性化。
1.更改主题设置
在Win10桌面上右击鼠标,选择“个性化”选项,进入设置界面。点击左侧菜单中的“主题”选项,然后在右侧的主题列表中选择一个你喜欢的主题。
2.打开“我的电脑”属性设置
在Win10桌面上右击鼠标,选择“属性”选项,进入“个性化”设置界面。在左侧菜单中选择“主题设置”,然后点击右侧的“高级图标设置”。
3.选择“我的电脑”图标
在“高级图标设置”界面中,找到“更改图标”按钮并点击。在弹出的图标列表中找到“我的电脑”图标。
4.自定义图标
如果你想使用自定义的图标,点击“浏览”按钮选择一个你喜欢的图标文件。注意,自定义的图标文件需要是.ico格式。
5.保存更改
在选择好图标后,点击“确定”按钮保存更改。你会发现桌面上的“我的电脑”图标已经变成了你选择的主题风格。
6.更改其他图标
如果你还想将其他图标显示为主题风格,可以在“高级图标设置”界面中依次选择要更改的图标,然后按照步骤4和步骤5进行操作。
7.恢复默认图标
如果你不满意当前的主题风格,想恢复默认的图标,只需要在“高级图标设置”界面中点击“恢复默认”按钮即可。
8.下载更多主题
如果你对系统提供的主题不满意,可以到MicrosoftStore或其他第三方网站下载更多个性化主题。
9.了解主题风格设计
不同的主题风格设计会给你带来不同的桌面体验,你可以了解一些主题设计的概念和原理,从而更好地进行个性化定制。
10.创建自己的主题
如果你有一定的设计能力,还可以尝试创建自己的个性化主题,将你的创意融入到桌面上。
11.与他人分享主题
如果你觉得自己创建的主题很棒,可以与他人分享,让他们也能享受到你的个性化设计。
12.避免过度个性化
个性化虽然很好,但过度的个性化可能会导致桌面混乱,影响使用效率。适度选择和使用个性化主题是很重要的。
13.定期更新主题
随着时间的推移,你可能会对当前的主题感到厌倦。定期更新主题可以让你的桌面焕然一新。
14.细心选择主题风格
在选择主题风格时,要考虑与你的工作或学习环境相匹配,选择适合自己的主题。
15.感受个性化带来的乐趣
个性化定制不仅可以提高工作效率,还能给你带来更多的乐趣和满足感。尝试将Win10我的电脑图标显示为主题风格,享受个性化带来的愉悦!
通过简单的操作,我们可以将Win10我的电脑图标显示为主题风格,实现桌面的个性化定制。选择合适的主题、自定义图标和定期更新主题,能够让我们享受到个性化带来的乐趣和满足感。个性化定制不仅能提高工作效率,还能为我们的计算机体验增添色彩。赶快行动起来,让你的桌面更加个性化吧!