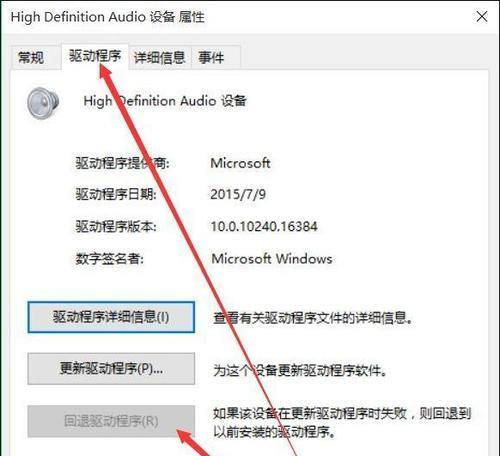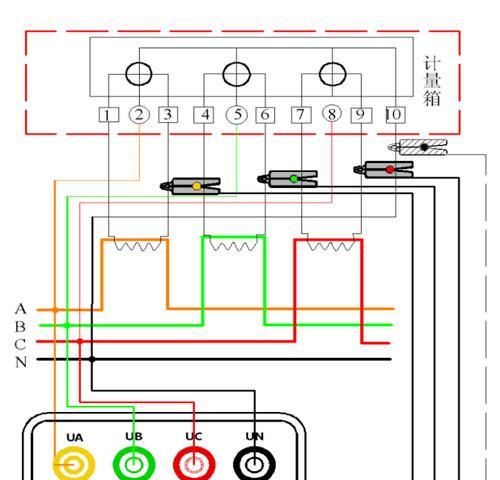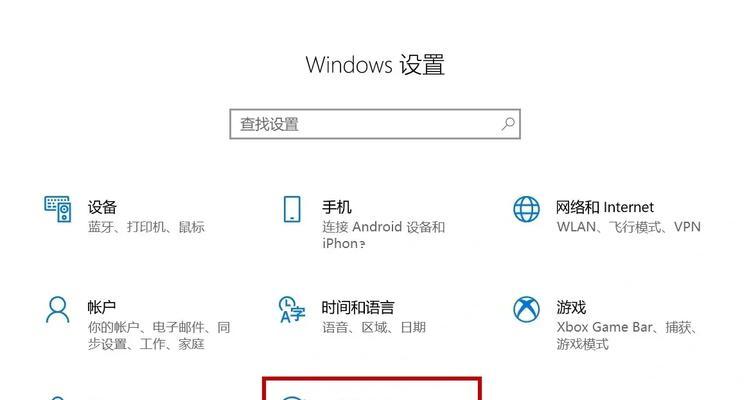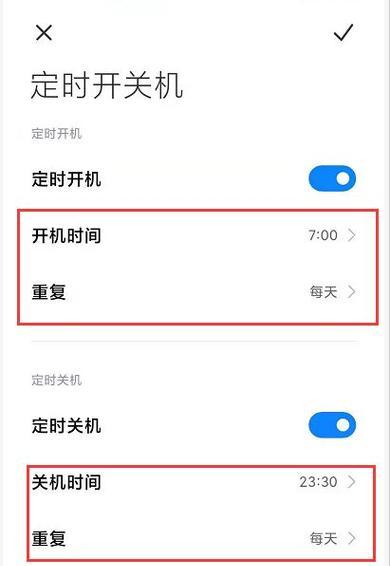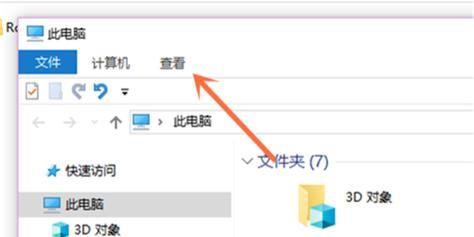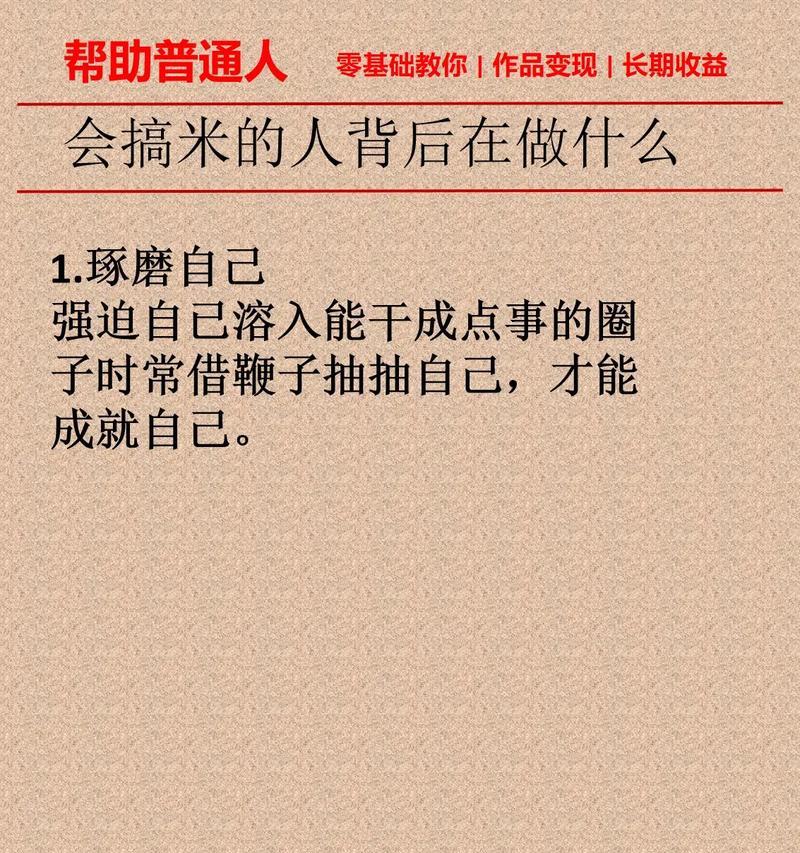随着科技的不断发展,人们对音乐的需求也越来越高。而在使用Win10系统的电脑上,想要同时输出两个音频设备可能会遇到一些困扰。本文将为您介绍如何在Win10系统上实现同时输出两个音频设备,让您享受更丰富的音乐体验。
一:为什么要同时输出两个音频设备?
在某些情况下,我们可能需要将不同类型的音频输出到不同的设备上,比如将背景音乐输出到音响上,将游戏声音输出到耳机上,以便更好地享受音乐和游戏体验。
二:Win10系统默认的音频输出设置
Win10系统默认只允许选择一个主要的音频输出设备,这使得同时输出两个音频设备变得不太容易。但是,幸运的是,我们可以通过一些方法来解决这个问题。
三:使用声卡驱动软件进行设置
部分声卡驱动软件提供了同时输出两个音频设备的功能,我们可以通过打开声卡驱动软件进行设置,选择同时输出两个音频设备。
四:使用虚拟音频设备软件进行设置
另一种方法是使用虚拟音频设备软件,这种软件可以帮助我们将音频信号分流到多个设备上,从而实现同时输出两个音频设备。
五:使用音频管理器进行设置
Win10系统中的音频管理器也提供了一些设置选项,我们可以通过打开音频管理器,选择多个音频输出设备,并设置它们的音量和平衡等参数。
六:使用第三方软件进行设置
除了以上方法外,还有一些第三方软件可以帮助我们实现同时输出两个音频设备的功能,比如VoiceMeeterBanana等。
七:注意事项:设备兼容性问题
在选择同时输出两个音频设备时,我们需要注意设备的兼容性问题。不同的音频设备可能存在不同的兼容性要求,我们需要确保它们能够正常工作并相互配合。
八:注意事项:音质损失问题
同时输出两个音频设备可能会导致一定的音质损失,特别是当输出设备的质量存在差异时。在进行设置时,我们需要权衡音质和多设备输出的需求。
九:注意事项:驱动更新问题
在进行多设备音频输出设置时,我们需要确保音频设备的驱动程序是最新的版本,以免出现兼容性问题或设置无效的情况。
十:注意事项:操作系统版本问题
一些旧版的Win10系统可能并不支持同时输出两个音频设备的功能。如果您的系统版本较旧,建议更新到最新版本以获得更多的音频输出选项。
十一:解决方法选择合适的方案
根据个人需求和设备兼容性,我们可以选择适合自己的方法来实现同时输出两个音频设备。无论是使用声卡驱动软件、虚拟音频设备软件还是第三方软件,都能够帮助我们实现这一目标。
十二:实际操作演示:使用声卡驱动软件设置同时输出两个音频设备
本段落将通过实际操作演示,使用声卡驱动软件来设置同时输出两个音频设备的步骤和方法。
十三:实际操作演示:使用虚拟音频设备软件设置同时输出两个音频设备
本段落将通过实际操作演示,使用虚拟音频设备软件来设置同时输出两个音频设备的步骤和方法。
十四:实际操作演示:使用音频管理器设置同时输出两个音频设备
本段落将通过实际操作演示,使用音频管理器来设置同时输出两个音频设备的步骤和方法。
十五:
通过本文的介绍,我们了解到在Win10系统中实现同时输出两个音频设备的方法。无论是使用声卡驱动软件、虚拟音频设备软件还是第三方软件,都可以帮助我们实现更丰富的音乐体验。在操作过程中,我们需要注意设备兼容性、音质损失、驱动更新和操作系统版本等问题,以确保设置的有效性和良好的音频体验。
Win10下同时输出两个音频设备的方法
在Win10系统中,只能选择一个默认音频输出设备,这给某些用户带来了一些不便。然而,通过一些设置和工具,我们可以实现同时输出两个音频设备的功能。本文将介绍如何在Win10系统中配置和使用多个音频输出设备。
如何在Win10中设置多个音频输出设备?
在Win10系统中,我们可以通过进入控制面板并点击“声音”选项来打开“声音”设置窗口。在此窗口中,我们可以看到默认的音频输出设备。要同时输出两个音频设备,我们需要添加另一个设备。
如何添加另一个音频输出设备?
点击“播放”选项卡,我们可以看到当前已连接的音频设备。要添加一个新的设备,我们可以右键点击空白处并选择“显示禁用设备”和“显示已断开的设备”。这将显示所有可用但当前未连接的音频设备。
如何将第二个音频设备设置为默认?
在新出现的已禁用或已断开连接的设备列表中,右键点击要设置为第二个音频设备的设备,并选择“设为默认设备”。这将使该设备成为默认的音频输出设备。
如何将声音输出到两个设备?
一旦第二个设备被设置为默认设备,我们就可以开始同时输出音频了。在某些应用程序中,我们可以直接选择要使用的音频输出设备。在其他情况下,我们需要通过应用程序或操作系统的音频设置来指定使用的设备。
如何调整两个音频设备的音量?
在Win10系统中,我们可以分别调整每个音频设备的音量。这可以通过在任务栏上的音量控制图标上右键点击,并选择“打开音量混合器”来实现。在混音器窗口中,我们可以看到每个应用程序和设备的音量调节滑块。
需要注意的问题
在同时输出两个音频设备时,有几个问题需要注意。某些应用程序可能不支持同时输出到多个设备。由于音频延迟和设备之间的差异,可能会出现音频不同步的问题。
如何解决应用程序不支持多个设备输出?
如果遇到某些应用程序不支持同时输出到多个设备的情况,我们可以尝试使用第三方音频管理软件。这些软件可以让我们将应用程序的音频输出路由到多个设备。
如何解决音频不同步的问题?
为了解决音频不同步的问题,我们可以尝试调整每个设备的延迟设置。这可以通过访问设备的高级设置或使用第三方音频管理软件来实现。
使用Win10系统自带的音频设备管理工具
Win10系统自带了一些实用的音频设备管理工具。通过访问控制面板中的“声音”选项和系统托盘上的音量控制图标,我们可以快速访问和配置音频设备。
常见问题及解决方法
在同时输出两个音频设备的过程中,可能会遇到一些常见问题。设备无法连接、没有声音输出等。针对这些问题,我们可以尝试重新连接设备、更新驱动程序或检查系统设置。
使用第三方工具实现更多功能
除了Win10自带的工具外,还有一些第三方工具可以提供更多功能和选项。某些工具允许我们创建音频设备的音频通道,以更灵活地控制音频输出。
注意事项和建议
在同时输出两个音频设备时,建议关闭不需要的设备以避免干扰和资源浪费。定期更新音频设备的驱动程序也是保证音频质量和稳定性的重要步骤。
推荐的第三方音频管理软件
对于需要更高级功能的用户,以下是一些推荐的第三方音频管理软件:ABC音频路由器、XYZ音频混合器等。这些软件可以提供更多选项和设置,以满足个性化的需求。
注意保护听力健康
在使用多个音频输出设备时,要注意音量控制,以保护听力健康。同时输出的音频设备可能会增加整体音量,因此建议适当降低音量以避免潜在的听力损害。
通过上述步骤和工具,我们可以在Win10系统中实现同时输出两个音频设备的功能。无论是增加娱乐体验、提高办公效率还是满足个人需求,同时输出两个音频设备都是一个实用而有趣的功能。