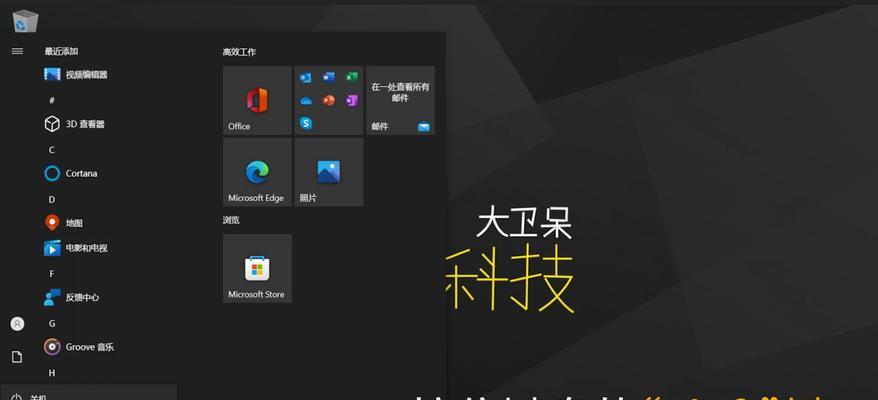在使用Windows10时,有时候会遇到各种问题,例如系统崩溃、驱动冲突等。而进入安全模式可以帮助用户解决这些问题。本文将详细介绍如何在Win10开机时进入安全模式,以及每个步骤的具体操作方法。
一、如何进入Win10开机界面?
二、Win10开机界面的功能简介
三、了解Win10安全模式的作用
四、为什么需要进入安全模式?
五、进入Win10安全模式的方法一:使用Shift+重启组合键
六、进入Win10安全模式的方法二:使用系统配置工具
七、进入Win10安全模式的方法三:使用高级启动选项
八、进入Win10安全模式的方法四:使用命令提示符
九、如何在网络环境下进入Win10安全模式?
十、如何在无法进入Windows界面的情况下进入安全模式?
十一、如何退出Win10安全模式?
十二、Win10安全模式中有哪些常见问题及解决方法?
十三、常见问题一:无法启用Wi-Fi或蓝牙
十四、常见问题二:无法正常使用USB设备
十五、学会进入安全模式,解决Win10问题更得心应手
一、如何进入Win10开机界面?
用户可以通过直接按下电源按钮或者选择在Windows界面点击“开始”菜单中的“重新启动”来进入Win10开机界面。
二、Win10开机界面的功能简介
Win10开机界面可以让用户选择启动进程、查看系统信息以及进入高级启动选项等功能。
三、了解Win10安全模式的作用
安全模式是一种特殊的启动模式,在此模式下,Windows10仅加载最基本的驱动程序和系统文件,可以帮助用户解决各种系统问题。
四、为什么需要进入安全模式?
进入安全模式可以解决一些无法在正常模式下修复的问题,例如驱动冲突、系统崩溃等。
五、进入Win10安全模式的方法一:使用Shift+重启组合键
按住Shift键,同时点击“开始”菜单中的“电源”按钮,选择“重新启动”,然后选择“疑难解答”>“高级选项”>“启动设置”>“重启”。
六、进入Win10安全模式的方法二:使用系统配置工具
按下Win+R组合键,打开“运行”对话框,输入“msconfig”,点击“确定”,在打开的“系统配置”窗口中选择“引导”选项卡,勾选“安全启动”选项,点击“应用”和“确定”,重启电脑即可进入安全模式。
七、进入Win10安全模式的方法三:使用高级启动选项
打开“设置”应用,选择“更新和安全”,点击“恢复”,在“高级启动”一栏中点击“立即重新启动”,选择“疑难解答”>“高级选项”>“启动设置”>“重启”。
八、进入Win10安全模式的方法四:使用命令提示符
按下Win+X组合键,选择“命令提示符(管理员)”,在命令提示符窗口中输入“bcdedit/set{current}safebootminimal”,然后按Enter键,重启电脑即可进入安全模式。
九、如何在网络环境下进入Win10安全模式?
进入安全模式后,按下Win+X组合键,选择“命令提示符(管理员)”,输入“bcdedit/set{current}safebootnetwork”命令,按Enter键,重启电脑即可进入网络安全模式。
十、如何在无法进入Windows界面的情况下进入安全模式?
如果无法正常进入Windows界面,可以通过连续按下电源按钮三次来强制重启电脑,重启后系统会进入自动修复界面,选择“疑难解答”>“高级选项”>“启动设置”>“重启”。
十一、如何退出Win10安全模式?
在安全模式下,按下Win+R组合键打开“运行”对话框,输入“msconfig”,点击“确定”,在打开的“系统配置”窗口中选择“引导”选项卡,取消勾选“安全启动”选项,点击“应用”和“确定”,重启电脑即可退出安全模式。
十二、Win10安全模式中有哪些常见问题及解决方法?
常见问题一:无法启用Wi-Fi或蓝牙。解决方法:在设备管理器中更新无线网卡或蓝牙驱动程序。
常见问题二:无法正常使用USB设备。解决方法:在设备管理器中卸载有问题的USB设备驱动程序,然后重新插入设备。
十三、常见问题一:无法启用Wi-Fi或蓝牙
如果在安全模式下无法启用Wi-Fi或蓝牙,首先打开设备管理器,在“网络适配器”或“蓝牙”选项下找到对应的设备,右键点击选择“更新驱动程序”,然后选择“自动搜索更新驱动程序软件”,等待驱动程序更新完成后,重启电脑即可。
十四、常见问题二:无法正常使用USB设备
如果在安全模式下无法正常使用USB设备,首先打开设备管理器,在“通用串行总线控制器”选项下找到有问题的设备,右键点击选择“卸载设备”,然后重新插入设备,等待系统自动安装驱动程序,重启电脑即可。
十五、学会进入安全模式,解决Win10问题更得心应手
通过本文的介绍,我们学习了多种进入Win10安全模式的方法,并了解了一些常见问题的解决方法。掌握这些技巧可以帮助我们在遇到系统问题时更加得心应手。
如何进入win10安全模式
在使用win10操作系统时,有时候我们可能会遇到一些问题需要进入安全模式来解决。安全模式是一种启动选项,可以帮助我们在系统故障时进行修复、卸载不必要的软件或驱动程序等。但是,很多用户对于如何进入win10安全模式还存在疑惑。本文将详细介绍win10开机进入安全模式的方法及操作步骤,让你轻松应对各种系统问题。
通过系统配置工具进入安全模式
通过系统配置工具是win10中最常用的进入安全模式的方法之一。我们需要打开“运行”窗口,快捷键是Win+R。在运行窗口中输入“msconfig”并点击“确定”按钮。接下来,系统配置工具窗口会弹出,在该窗口的“引导”选项卡下,勾选“安全启动”复选框并点击“应用”按钮,最后点击“确定”按钮即可。重启电脑后,系统将会进入安全模式。
通过高级启动选项进入安全模式
除了使用系统配置工具,我们还可以通过高级启动选项进入安全模式。我们需要重启电脑,然后在启动界面按住“Shift”键并点击“重新启动”按钮。接下来,在选择一个选项界面中点击“疑难解答”→“高级选项”→“启动设置”。点击“重启”按钮,电脑会重新启动并进入启动设置界面,在该界面中按下“4”或者F4键即可进入安全模式。
通过安全模式设置进入安全模式
win10中还有一种直接进入安全模式的方法,那就是通过安全模式设置。我们需要在桌面右下角的任务栏中找到“通知区域图标”,然后右键点击该图标,选择“电源”→“重新启动”。接下来,在重启界面按住“Shift”键并点击“重新启动”按钮。在选择一个选项界面中点击“疑难解答”→“高级选项”→“启动设置”,点击“重启”按钮后按下“4”或者F4键即可进入安全模式。
通过关机界面进入安全模式
在win10的关机界面中,我们也可以通过一些简单的操作来进入安全模式。我们需要点击电脑桌面左下角的“开始”按钮,并在弹出的菜单中点击“电源”。接下来,按住“Shift”键并点击“重新启动”,然后在选择一个选项界面中点击“疑难解答”→“高级选项”→“启动设置”。点击“重启”按钮后按下“4”或者F4键即可进入安全模式。
通过安全模式中的系统配置工具进入安全模式
当我们成功进入win10安全模式后,还可以通过系统配置工具进一步设置系统。在安全模式下,我们需要打开运行窗口,快捷键是Win+R,然后输入“msconfig”并点击“确定”按钮。接下来,在系统配置工具窗口的“引导”选项卡下,勾选“安全启动”复选框并点击“应用”按钮,最后点击“确定”按钮即可。这样,在下次正常启动时系统也会进入安全模式。
通过安全模式中的控制面板进入安全模式
除了系统配置工具,控制面板也是我们在安全模式下进行系统设置的重要工具之一。在安全模式中,我们需要点击电脑桌面左下角的“开始”按钮,并在弹出的菜单中点击“控制面板”。接下来,在控制面板中选择“系统和安全”→“管理工具”→“系统配置”。在系统配置窗口中点击“引导”选项卡,勾选“安全启动”复选框并点击“应用”按钮,最后点击“确定”按钮即可。
通过安全模式中的命令提示符进入安全模式
在安全模式下,我们还可以使用命令提示符来进行一些系统操作。我们需要点击电脑桌面左下角的“开始”按钮,并在弹出的菜单中点击“命令提示符”。接下来,输入“msconfig”命令并按下回车键,然后在系统配置工具窗口的“引导”选项卡下,勾选“安全启动”复选框并点击“应用”按钮,最后点击“确定”按钮即可。
通过安全模式中的注册表编辑器进入安全模式
在安全模式下,我们还可以使用注册表编辑器来进行一些高级系统设置。我们需要点击电脑桌面左下角的“开始”按钮,并在弹出的菜单中点击“运行”。接下来,在运行窗口中输入“regedit”并点击“确定”按钮。在注册表编辑器窗口中找到路径“HKEY_LOCAL_MACHINE\SYSTEM\CurrentControlSet\Control\SafeBoot”,接着在右侧窗口中将数值改为“Minimal”。重启电脑即可进入安全模式。
通过安全模式中的恢复环境进入安全模式
在安全模式中,我们还可以通过恢复环境来进入安全模式。我们需要点击电脑桌面左下角的“开始”按钮,并在弹出的菜单中点击“设置”。接下来,在设置窗口中选择“更新和安全”→“恢复”。在恢复窗口中点击“立即重新启动”按钮,最后在选择一个选项界面中点击“疑难解答”→“高级选项”→“启动设置”,点击“重启”按钮后按下“4”或者F4键即可进入安全模式。
通过安全模式中的系统还原进入安全模式
在安全模式中,我们还可以通过系统还原来进入安全模式。我们需要点击电脑桌面左下角的“开始”按钮,并在弹出的菜单中点击“设置”。接下来,在设置窗口中选择“更新和安全”→“恢复”。在恢复窗口中点击“立即重新启动”按钮,最后在选择一个选项界面中点击“疑难解答”→“高级选项”→“系统还原”,按照系统还原的步骤进行操作即可进入安全模式。
通过安全模式中的故障排除进入安全模式
在安全模式中,我们还可以通过故障排除来进入安全模式。我们需要点击电脑桌面左下角的“开始”按钮,并在弹出的菜单中点击“设置”。接下来,在设置窗口中选择“更新和安全”→“恢复”。在恢复窗口中点击“立即重新启动”按钮,最后在选择一个选项界面中点击“疑难解答”→“高级选项”→“故障排除”,点击“重启”按钮后按下“4”或者F4键即可进入安全模式。
通过安全模式中的系统恢复进入安全模式
在安全模式中,我们还可以通过系统恢复来进入安全模式。我们需要点击电脑桌面左下角的“开始”按钮,并在弹出的菜单中点击“设置”。接下来,在设置窗口中选择“更新和安全”→“恢复”。在恢复窗口中点击“立即重新启动”按钮,最后在选择一个选项界面中点击“疑难解答”→“高级选项”→“系统恢复”,按照系统恢复的步骤进行操作即可进入安全模式。
通过安全模式中的网络恢复进入安全模式
在安全模式中,我们还可以通过网络恢复来进入安全模式。我们需要点击电脑桌面左下角的“开始”按钮,并在弹出的菜单中点击“设置”。接下来,在设置窗口中选择“更新和安全”→“恢复”。在恢复窗口中点击“立即重新启动”按钮,最后在选择一个选项界面中点击“疑难解答”→“高级选项”→“网络恢复”,按照网络恢复的步骤进行操作即可进入安全模式。
通过安全模式中的UEFI固件设置进入安全模式
在安全模式中,我们还可以通过UEFI固件设置来进入安全模式。我们需要重启电脑,在启动界面按下特定的按键进入UEFI固件设置。不同品牌的电脑可能使用不同的按键,通常是F2、F8、F10、Delete键等。在UEFI固件设置界面中找到启动选项,并将启动模式改为安全模式。保存设置并重启电脑即可进入安全模式。
通过以上十五种方法,我们可以轻松地进入win10的安全模式。无论是通过系统配置工具、高级启动选项、安全模式设置还是关机界面,都能帮助我们快速进入安全模式来解决系统问题。同时,在安全模式中,我们还可以使用系统配置工具、控制面板、命令提示符、注册表编辑器等工具进行一些系统设置和修复。希望本文的介绍能够帮助到需要进入安全模式的win10用户。