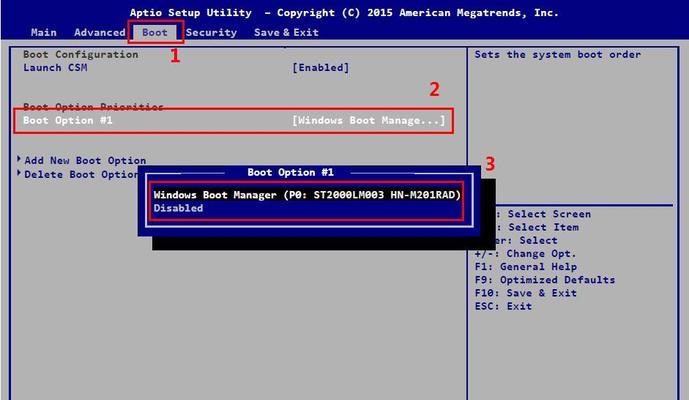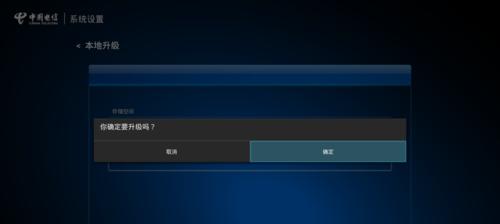在使用ASUS笔记本电脑过程中,有时我们需要进入BIOS设置来调整一些参数或解决一些问题。但是,很多用户对于如何进入ASUS笔记本的BIOS设置还存在一些困惑。本文将详细介绍ASUS笔记本如何进入BIOS,让您轻松掌握该技巧。
1.准备工作:了解BIOS和其作用
在开始之前,我们需要了解BIOS(基本输入输出系统)的概念以及它在电脑中的作用。BIOS是一种固化在电脑主板上的软件,它负责初始化硬件设备、执行自检程序以及提供基本的输入输出功能。
2.开机启动进入BIOS的常见方法
通常,我们可以通过按下特定的按键来进入ASUS笔记本的BIOS设置。大部分ASUS笔记本通用的方法是按下F2键或者删除键。开机时,在出现ASUS标志或者启动画面时,不断按下F2键或删除键,直到进入BIOS设置界面。
3.使用快捷键进入BIOS设置
除了常规的按键方式,一些ASUS笔记本还支持使用特定的快捷键来进入BIOS设置。在电脑开机启动时,尝试按下Fn键和F2键的组合,或者Fn键和删除键的组合,看是否可以进入BIOS设置界面。
4.Windows10系统下的BIOS设置方式
对于运行Windows10操作系统的ASUS笔记本,我们也可以通过系统设置中的高级启动选项来进入BIOS。打开“开始菜单”,选择“设置”→“更新和安全”→“恢复”,在“高级启动”下点击“立即重新启动”。然后选择“疑难解答”→“高级选项”→“UEFI固件设置”,即可进入BIOS设置。
5.确定进入BIOS的正确时机
有时候,在ASUS笔记本开机启动过程中,我们需要等待一段时间才能进入BIOS设置。在按下相应按键后,耐心等待电脑反应,并注意屏幕上的提示信息。通常,在进入BIOS设置前,屏幕会显示ASUS标志或者其他提示,这时就是正确的时机。
6.进入BIOS后的基本操作
一旦成功进入ASUS笔记本的BIOS设置界面,我们可以使用键盘上的方向键和回车键来进行导航和选择。不同的ASUS笔记本在BIOS设置界面的布局可能有所不同,但一般都提供了各种选项,包括硬件设备设置、启动顺序调整等。
7.BIOS密码保护与解除
为了保护计算机的安全性,有些用户会设置BIOS密码。如果您忘记了设置的密码,或者想要解除密码保护,可以在BIOS设置界面中找到相应的选项进行操作。具体方法可能因不同笔记本型号而异,建议参考ASUS官方文档或咨询技术支持。
8.BIOS设置的常见问题与解决方法
在使用ASUS笔记本的BIOS设置过程中,可能会遇到一些问题,比如无法进入BIOS、无法保存设置等。针对这些常见问题,可以尝试重启电脑、更新BIOS固件或者还原默认设置来解决。
9.注意事项:操作慎重,谨防误操作
在进入ASUS笔记本的BIOS设置并进行调整时,务必要谨慎操作,避免误操作导致不可逆的问题。特别是在涉及到硬件设备设置和启动顺序调整时,应当确保自己清楚每个选项的含义和影响,慎重做出决策。
10.BIOS设置的优化建议
除了解决问题,BIOS设置还可以用于优化电脑性能和扩展功能。根据自己的需求和实际情况,可以调整相关设置,比如启动顺序、CPU性能设置、内存管理等,以提升系统的稳定性和效率。
11.BIOS固件更新的方法与注意事项
BIOS固件是电脑硬件的基本驱动程序,定期更新可提升系统兼容性和性能。在进行BIOS固件更新前,一定要仔细阅读ASUS官方提供的更新说明和注意事项,确保选择正确的版本并按照步骤进行操作。
12.BIOS设置与操作系统的关联性
BIOS设置与操作系统之间存在一定的关联性。一些高级功能和选项可能需要特定的操作系统支持才能生效。在进行BIOS设置时,要注意所使用的操作系统版本,并了解其对于相关功能的支持程度。
13.不同型号ASUS笔记本的BIOS设置差异
不同型号的ASUS笔记本可能会存在BIOS设置上的差异。在遇到特定问题或需要特定功能时,可以根据所使用笔记本型号查询相应的BIOS设置指南或官方文档,以获取更详细和准确的操作步骤。
14.利用ASUS官方工具简化BIOS设置
ASUS官方提供了一些工具软件,可以帮助用户更简化地进行BIOS设置。ASUSBIOS更新工具和ASUSBIOS设置助手等,这些工具可以自动检测更新、提供可视化操作界面,使BIOS设置更加简单和方便。
15.
通过本文的介绍,相信您已经了解了如何进入ASUS笔记本的BIOS设置。无论是调整硬件设备、优化性能,还是解决问题,掌握这一技巧都是非常重要的。在操作过程中,请务必谨慎、理性,以免造成不可逆的损失。如有需要,建议参考ASUS官方文档或咨询技术支持获取更详细的指导。
ASUS笔记本如何进入BIOS
BIOS(BasicInput/OutputSystem)是计算机上的一个重要软件,它负责启动计算机并为硬件提供基本的驱动程序。在ASUS笔记本上,进入BIOS可以让用户调整系统设置,例如修改启动顺序、改变硬件配置等。本文将介绍如何快速准确地进入ASUS笔记本的BIOS界面。
一、开机前的准备
1.关闭电脑,断开外部电源和所有外部设备。
二、开机并按键
2.按下电源键启动笔记本,同时按下F2键,直到出现BIOS界面。
三、使用快捷键进入
3.使用快捷键进入BIOS是更方便的方法,不需要每次都按下F2键。进入Windows操作系统后,按住Shift键并点击“重新启动”。
四、进入高级启动选项
4.在重启菜单中选择“疑难解答”>“高级选项”>“UEFI固件设置”。
五、通过Windows设置进入
5.进入Windows操作系统后,点击“开始”按钮,在“电源”菜单中选择“重新启动”。
六、使用ASUSBootMenu
6.开机后按住ESC键,弹出ASUSBootMenu,选择“BIOSSetup”。
七、使用ASUSWinFlash工具进入
7.下载并安装ASUSWinFlash工具,打开软件后选择“BIOSSetup”。
八、使用ASUSAISuite3进入
8.下载并安装ASUSAISuite3软件,打开软件后选择“BIOS设置”。
九、使用ASUSUEFIBIOSUtility进入
9.开机后按下Delete键进入ASUSUEFIBIOSUtility。
十、使用ASUSLiveUpdate工具进入
10.下载并安装ASUSLiveUpdate工具,打开软件后选择“BIOS设置”。
十一、通过ASUS网站下载更新程序进入
11.打开ASUS官方网站,在支持页面中下载最新的BIOS更新程序。
十二、通过快速启动菜单进入
12.按下电源键启动笔记本,同时按住F9键,选择“进入BIOS设置”。
十三、通过系统还原进入
13.进入Windows操作系统后,点击“开始”按钮,搜索并打开“恢复”选项,选择“高级启动”。
十四、通过安全模式进入
14.开机后连续按下F8键进入安全模式,然后选择“安全模式下进入BIOS”。
十五、通过联系售后服务进入
15.如果以上方法都无法进入BIOS,建议联系ASUS售后服务中心进行咨询和解决。
进入ASUS笔记本的BIOS界面是调整系统设置和解决问题的重要步骤。本文介绍了多种方法,包括按键、快捷键、软件工具等,供用户选择和参考。在操作过程中,请务必仔细阅读相关说明和注意事项,避免操作失误造成系统损坏。希望本文对您有所帮助!