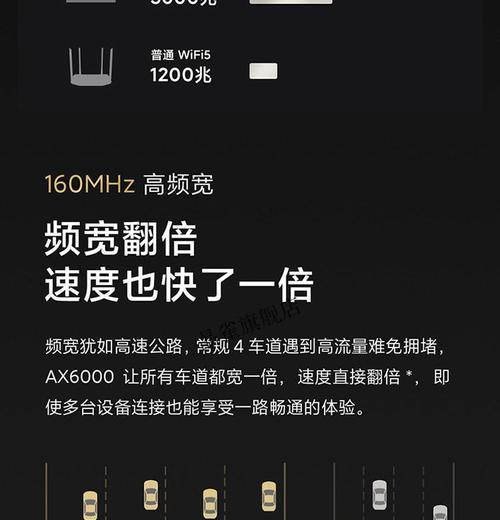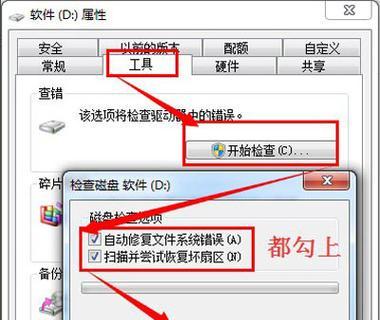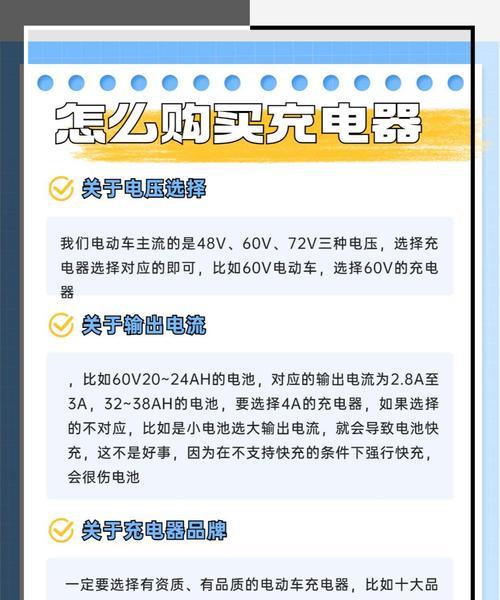ThinkPadX220是一款经典的便携式笔记本电脑,但有时我们需要使用U盘启动系统来进行一些特殊操作或故障排除。本文将详细介绍如何将ThinkPadX220设置为U盘启动,以便用户能够轻松地通过U盘启动系统。
段落
1.检查BIOS版本和设置
在ThinkPadX220上设置U盘启动之前,首先要检查BIOS版本,并确保其支持U盘启动功能。进入BIOS设置界面,在“启动”选项中查看“USB启动”选项是否可用。
2.准备一个可引导的U盘
使用电脑上的一个可用接口插入一根空白U盘,并确保其中没有重要数据。使用一个可靠的工具将所需的系统文件复制到U盘中,以使其成为可引导的U盘。
3.进入BIOS设置界面
重新启动ThinkPadX220,在启动过程中按下相应的按键(通常是F2或F12)进入BIOS设置界面。在“启动”选项中找到U盘启动,并将其调整为第一启动选项。
4.保存并重启
在BIOS设置界面中,将设置保存并退出。此时,ThinkPadX220将重新启动,并开始从U盘启动。
5.选择U盘启动
当ThinkPadX220重新启动时,按下相应的按键(通常是F12)来选择从U盘启动。在启动菜单中选择U盘,并按下回车键进行确认。
6.等待系统加载
ThinkPadX220将开始从U盘加载系统文件。此过程可能需要一些时间,请耐心等待,直到系统加载完成。
7.进行必要的操作
一旦系统成功从U盘启动,你可以进行必要的操作,例如系统安装、故障排除或其他特殊操作。
8.完成后重启
当你完成所需的操作后,记得将U盘从ThinkPadX220上移除,并重新启动电脑。
9.恢复默认启动选项
如果你希望将ThinkPadX220恢复为默认的启动选项(通常为从硬盘启动),可以再次进入BIOS设置界面,并将启动顺序调整为默认设置。
10.验证设置是否成功
重新启动ThinkPadX220,观察系统是否正常地从硬盘启动。如果一切正常,说明U盘启动设置已成功应用。
11.重复操作流程
如果需要使用U盘启动系统的功能,可以根据需要重复上述操作流程。
12.注意事项
在进行U盘启动时,请确保U盘中的系统文件完整且可靠。建议在进行设置之前备份重要的数据,以防万一。
13.解决常见问题
如果在使用U盘启动时遇到问题,可以通过查阅相关文档或咨询专业人士来解决。常见问题包括U盘未被检测到、启动失败等。
14.针对不同操作系统的设置方法
不同操作系统的U盘启动设置方法可能会有所不同,建议根据实际操作系统版本查询相应的设置指南。
15.
通过本文提供的详细步骤,你可以轻松地将ThinkPadX220设置为U盘启动,以便进行特殊操作或故障排除。记得在操作之前备份重要数据,并仔细阅读相关文档以解决常见问题。享受使用U盘启动系统带来的灵活性和便利性吧!
通过本文的指导,你已经学会了如何将ThinkPadX220设置为U盘启动。这一过程需要你检查BIOS设置、准备一个可引导的U盘、进入BIOS设置界面并调整启动选项,最后选择从U盘启动并等待系统加载。在进行操作时,请注意备份重要数据,并留意常见问题和解决方法。通过U盘启动,你可以进行一些特殊操作或故障排除,提升电脑使用的灵活性和便利性。
如何将ThinkPadX220设为U盘启动
在使用ThinkPadX220的过程中,有时候我们需要通过U盘启动来进行系统安装、故障排查等操作。本文将详细介绍如何将ThinkPadX220设为U盘启动,帮助您快速方便地启动U盘。
一、检查电脑配置与BIOS版本更新
-检查电脑配置
根据您所购买的ThinkPadX220型号,确认其是否支持U盘启动功能。
-BIOS版本更新
如果您的ThinkPadX220的BIOS版本较旧,建议您先升级至最新版本,以确保兼容性和稳定性。
二、准备启动U盘
-购买合适的U盘
确保U盘的容量足够存储要启动的系统文件,并选择高品质的U盘以确保数据传输的可靠性。
-下载并准备引导文件
在官方网站或其他可靠渠道下载对应操作系统的引导文件,并将其保存在U盘中。
三、进入BIOS设置界面
-关机并开启ThinkPadX220
-按下开机时的相应按键
在ThinkPadX220的开机过程中,不同型号可能需要按下不同的按键(通常是F1、F2、F12、Delete键)进入BIOS设置界面。
-进入BIOS设置界面
使用键盘方向键选择“Boot”选项,并按下“Enter”键进入。
四、调整启动顺序
-选择U盘作为第一启动设备
在BIOS设置界面的“Boot”选项中,找到“BootPriorityOrder”或类似的选项,将U盘调整至第一启动设备。
-保存并退出
根据界面提示,保存设置并退出BIOS。
五、重启电脑并启动U盘
-插入准备好的U盘
-关机并开启ThinkPadX220
-进入U盘启动界面
ThinkPadX220将会自动识别到插入的U盘,并进入U盘启动界面。
-选择启动选项
使用键盘方向键选择要启动的选项,并按下“Enter”键进行启动。
六、操作系统安装或故障排查
-操作系统安装
如果您希望安装新的操作系统,根据界面提示进行操作系统的安装步骤。
-故障排查
如果您遇到ThinkPadX220出现故障或问题,通过U盘启动可以进行进一步的故障排查和修复。
七、使用注意事项
-安全拔出U盘
在操作系统启动完成后,务必使用操作系统自带的“安全删除硬件”功能或在安全关机后再拔出U盘。
-避免损坏U盘
在使用U盘过程中,避免非正常断电、磁场干扰等操作,以免损坏U盘内部数据。
八、常见问题及解决方法
-U盘无法启动
-ThinkPadX220无法识别U盘
-U盘启动速度慢
九、BIOS设置恢复与更新
-恢复默认设置
-BIOS版本更新
十、其他启动方式
-PXE启动
-CD/DVD启动
十一、ThinkPadX220相关技巧
-快捷键使用
-BIOS设置备份与还原
十二、高级应用:多系统启动
-多系统启动方案选择
-设置多系统启动顺序
十三、U盘启动的优势与应用场景
-优势:便携、快速、安全
-应用场景:系统安装、数据恢复、系统修复
十四、注意事项与风险提示
-数据备份
-风险提示与责任声明
十五、
本文详细介绍了如何将ThinkPadX220设为U盘启动,通过调整BIOS设置和操作系统安装,您可以方便地使用U盘进行系统安装、故障排查等操作。在使用过程中,请注意操作规范并确保数据的安全性。