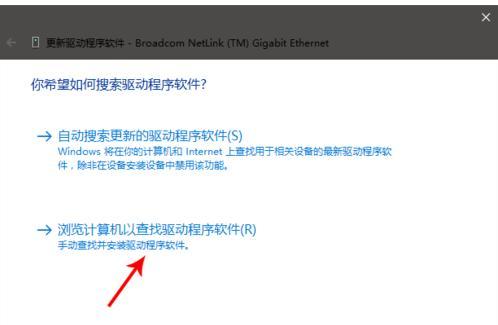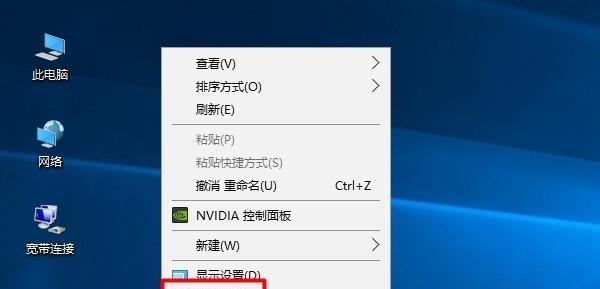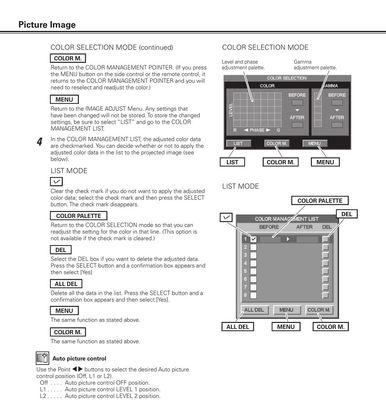正确设置默认网关对于稳定的网络连接至关重要,在使用Windows10操作系统时。帮助您优化网络连接,本文将为您介绍Win10系统默认网关的设置步骤。
1.确定网络状态
1.1网络连接类型及设备
例如以太网或无线连接、需要先确定您的网络连接类型、在开始设置默认网关之前、以及相应的网络设备。
1.2检查IP地址
输入,打开命令提示符窗口“ipconfig”查看当前计算机的IP地址信息,命令。子网掩码和默认网关、记录下IP地址。
2.进入网络设置
2.1打开控制面板
搜索并打开、点击开始菜单“控制面板”。
2.2选择网络和Internet
找到、在控制面板界面中“网络和Internet”选项。
3.打开网络和共享中心
3.1点击“网络和共享中心”
在“网络和Internet”找到,界面中“网络和共享中心”选项并点击打开。
4.更改适配器设置
4.1选择“更改适配器设置”
在“网络和共享中心”点击左侧的,界面中“更改适配器设置”链接。
5.打开网络连接属性
5.1右键点击网络连接
右键点击该连接,在适配器设置界面,找到当前使用的网络连接。
5.2选择“属性”
选择,在右键菜单中“属性”选项以打开网络连接属性窗口。
6.打开Internet协议版本4(TCP/IPv4)属性
6.1找到Internet协议版本4(TCP/IPv4)
找到、在网络连接属性窗口中“Internet协议版本4(TCP/IPv4)”选项。
6.2点击“属性”
选中“Internet协议版本4(TCP/IPv4)”点击下方的,后“属性”按钮。
7.设置默认网关
7.1选择“使用下面的IP地址”
在“Internet协议版本4(TCP/IPv4)属性”选择,窗口中“使用下面的IP地址”选项。
7.2输入默认网关信息
输入记录下的默认网关信息(通常与路由器的IP地址相同),在相应的文本框中。
7.3点击“确定”
点击,完成输入后“确定”按钮以保存更改。
8.测试网络连接
8.1打开命令提示符窗口
输入,重新打开命令提示符窗口“ipconfig”查看默认网关是否已正确设置、命令。
8.2测试连接
确保网络连接正常、尝试访问互联网或者其他网络资源。
9.保存设置并重启
9.1点击“关闭”
点击,在网络连接属性窗口中“关闭”按钮。
9.2选择“是”
选择、在弹出的确认窗口中“是”以保存更改。
9.3重启计算机
重启计算机使更改生效。
您可以简单地设置Win10系统的默认网关,通过以上步骤、提升网络连接的稳定性和速度。并根据实际情况进行调整,请按照上述步骤进行操作。祝您畅快的网络体验!