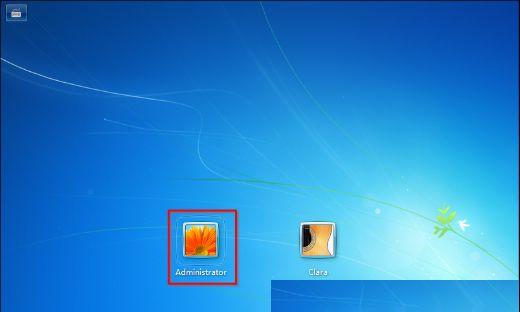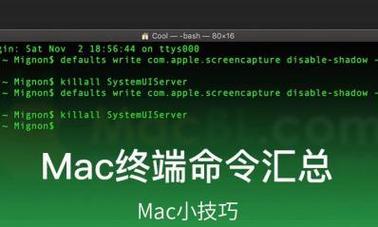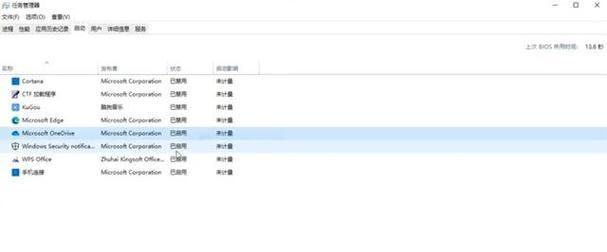在日常使用Windows10的过程中,有时我们需要进入安全模式来解决一些系统问题或者进行故障排除。但是,很多人对于如何进入Windows10的安全模式还不是很清楚。本文将教你如何通过简单的操作进入Windows10的安全模式,帮助你解决各种系统问题。
1.确定关机状态下按下电源键,开始开机过程
通过按下位于电脑主机上方的电源键,启动电脑,确保在开机过程中按下相应的键进入安全模式。
2.找到恰当的时机按下键盘上的“F8”键
在电脑开机时,当屏幕显示制造商的标志或者Windows标志出现之前,迅速而连续地按下键盘上的“F8”键,进入高级启动选项。
3.利用“设置”菜单进入安全模式
从Windows10开始,F8键不能再直接进入安全模式。但是可以通过Windows10中的“设置”菜单来实现这一目的。
4.打开“设置”菜单
点击Windows10的“开始”菜单,并点击屏幕左下角的“设置”图标,进入系统设置界面。
5.进入“更新和安全”选项
在“设置”菜单中,找到并点击“更新和安全”选项,进入系统的更新和安全设置。
6.选择“恢复”选项
在“更新和安全”菜单中,点击左侧的“恢复”选项,进入系统恢复设置。
7.进入高级启动
在“恢复”菜单中,找到“高级启动”一栏,并点击“立即重新启动”按钮,进入高级启动模式。
8.选择进入安全模式
在高级启动界面中,选择“疑难解答”→“高级选项”→“启动设置”,点击“重新启动”按钮。
9.选择安全模式的进入方式
在启动设置界面中,根据需要选择按下相应的功能键进入安全模式。按下“4”键可以进入无网络的安全模式。
10.使用命令提示符来进入安全模式
如果之前的方法不起作用,你还可以通过使用命令提示符来进入Windows10的安全模式。
11.打开命令提示符
按下Windows键+X组合键,选择“命令提示符(管理员)”,打开命令提示符窗口。
12.输入命令
在命令提示符窗口中输入“bcdedit/set{default}safebootminimal”,然后按下回车键。
13.重启电脑
在命令提示符窗口中输入“shutdown/r”,然后按下回车键,重启电脑。
14.进入安全模式
在电脑重新启动后,它将自动进入安全模式。你可以在安全模式中解决系统问题。
15.
通过上述的方法,你可以轻松地进入Windows10的安全模式,以便进行系统故障排除和问题解决。无论是通过按下特定的键盘键还是通过设置菜单,你都可以快速进入安全模式,并修复Windows10的各种问题。记住这些简单的操作,让你在遇到系统故障时能够更加从容地应对。
Windows10如何进入安全模式
Windows10作为目前最新的操作系统,为了更好地保障用户的电脑安全,提供了安全模式供用户使用。本文将详细介绍如何在Windows10中进入安全模式,并提供一些实用的操作技巧。
一、什么是安全模式(SafeMode)?
安全模式是Windows操作系统的一种特殊启动方式,它会在启动过程中禁用不必要的系统驱动和软件,以确保系统在出现问题时依然能够正常运行。
二、什么情况下需要进入安全模式?
1.系统频繁崩溃或死机:当系统出现频繁崩溃或死机的情况,进入安全模式可以排除第三方软件或驱动的干扰。
2.病毒感染:如果你的电脑中了病毒,进入安全模式可以更容易地进行杀毒操作。
3.驱动程序冲突:当你在安装新驱动程序后出现问题,进入安全模式可以解决驱动程序之间的冲突。
三、如何通过系统配置(msconfig)进入安全模式?
1.使用快捷键Win+R打开“运行”对话框。
2.输入“msconfig”并按下回车键,打开“系统配置”窗口。
3.切换到“引导”选项卡,勾选“安全启动”并选择“最小”。
4.点击“应用”按钮,然后选择“确定”。
5.重新启动电脑,系统将会进入安全模式。
四、通过开机高级选项进入安全模式
1.在登录界面点击电源图标,并按住Shift键,同时选择“重新启动”。
2.选择“疑难解答”>“高级选项”>“启动设置”>“重新启动”。
3.在启动设置界面中按下F4键或选择数字键4进入安全模式。
五、通过引导界面进入安全模式
1.在登录界面按下电源按钮,然后按住Shift键点击“重新启动”。
2.选择“疑难解答”>“高级选项”>“命令提示符”。
3.在命令提示符窗口中输入“bcdedit/set{default}safebootminimal”,然后按下回车键。
4.输入“exit”并按下回车键重启电脑。
5.在登录界面选择你的账户,系统将会进入安全模式。
六、如何判断是否成功进入安全模式?
1.进入安全模式后,屏幕右下角会显示“安全模式”字样。
2.如果你看到桌面上的图标少于平时,那就说明你已经进入了安全模式。
七、安全模式下的操作技巧
1.在安全模式中无法使用Wi-Fi或者网络连接,可以使用有线连接。
2.可以在安全模式下进行杀毒操作,以清除病毒。
3.安全模式下可以修复系统文件或卸载最近安装的程序。
4.在安全模式中可以删除某些无法在正常模式中删除的文件。
八、如何退出安全模式?
1.使用快捷键Win+R打开“运行”对话框。
2.输入“msconfig”并按下回车键,打开“系统配置”窗口。
3.切换到“引导”选项卡,取消勾选“安全启动”并选择“常规启动”。
4.点击“应用”按钮,然后选择“确定”。
5.重新启动电脑,系统将会以正常模式启动。
九、小贴士:如何快速进入安全模式?
按住Shift键的同时点击电源按钮,选择“重新启动”,然后依次选择“疑难解答”>“高级选项”>“启动设置”>“重新启动”,最后按下F4键或数字键4即可快速进入安全模式。
通过以上的操作方法,你已经可以轻松地进入Windows10的安全模式了。安全模式提供了一个安全稳定的环境,可以用于排除系统故障、杀毒以及修复系统文件等操作。希望本文对你有所帮助!