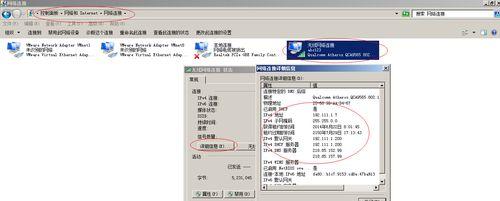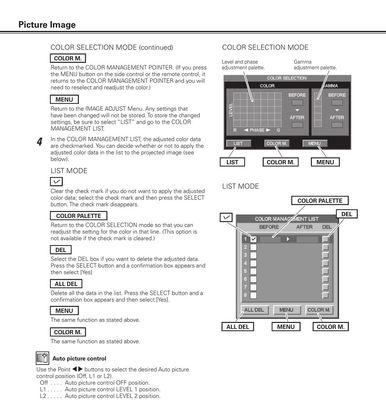随着无线网络的普及,越来越多的人选择使用WiFi上网。而对于使用Win7系统的用户来说,连接WiFi上网也是一件非常简单的事情。本文将为大家介绍Win7系统连接WiFi上网的详细步骤,帮助大家轻松上网。
一、检查无线网络适配器驱动程序是否安装好
在连接WiFi之前,首先需要确保电脑上的无线网络适配器驱动程序已经正确安装。可以通过打开设备管理器来检查。
二、打开无线网络连接设置界面
点击桌面右下角的网络图标,在弹出的菜单中选择“打开网络和共享中心”,然后点击“更改适配器设置”。
三、启用无线网络适配器
在“网络连接”界面中,找到你的无线网络适配器,右键点击选择“启用”。
四、搜索可用的无线网络
在“网络连接”界面中,右键点击无线网络适配器,选择“查看可用的无线网络”,等待搜索完成。
五、选择要连接的WiFi网络
在“可用无线网络”列表中,选择你要连接的WiFi网络,并点击“连接”。
六、输入WiFi密码
如果你选择的WiFi网络是加密的,系统会弹出一个对话框要求输入密码。输入正确的密码,然后点击“连接”。
七、等待连接完成
系统会自动连接WiFi网络并获取IP地址,等待一段时间后,连接完成。
八、检查网络连接状态
在系统托盘中,你会看到一个小电脑图标,表示你已经成功连接上了WiFi网络。可以通过双击该图标来查看网络连接状态。
九、解决网络连接问题
如果连接失败或者出现网络连接问题,可以尝试重启电脑或者重置无线网络适配器来解决。
十、忘记已保存的WiFi密码
如果你想忘记之前保存的WiFi密码,可以在“网络和共享中心”中找到“管理无线网络”,然后选择要忘记的WiFi网络,点击“忘记”。
十一、自动连接已保存的WiFi网络
如果你希望电脑在启动时自动连接已保存的WiFi网络,可以在“网络和共享中心”中找到“管理无线网络”,然后选择要自动连接的WiFi网络,点击“连接”。
十二、调整WiFi网络优先级
如果你的电脑同时保存了多个WiFi网络,你可以调整它们的优先级。在“网络和共享中心”中找到“管理无线网络”,然后选择要调整优先级的WiFi网络,点击“移动”。
十三、WiFi网络断开自动连接
如果你的WiFi网络断开后希望能够自动重新连接,可以在“网络和共享中心”中找到“更改适配器设置”,然后右键点击WiFi网络适配器,选择“属性”,在“连接”选项中勾选“自动连接”。
十四、创建无线网络连接的快捷方式
如果你经常需要连接到同一个WiFi网络,可以在桌面上创建一个无线网络连接的快捷方式。右键点击桌面,选择“新建”-“快捷方式”,然后输入“explorer.exeshell:::{1FA9085F-25A2-489B-85D4-86326EEDCD87}”作为快捷方式的位置,点击“下一步”,输入名称后点击“完成”。
十五、
通过以上步骤,你可以轻松地在Win7系统中连接WiFi上网。只需要几个简单的设置,就能够享受无线上网的便利。希望本文对大家有所帮助!
详细步骤教你轻松实现无线上网
随着无线网络的普及,越来越多的人选择使用WiFi上网。而Win7作为一个常用的操作系统,具备了连接WiFi的功能,使得用户能够方便地享受无线上网带来的便利。本文将详细介绍Win7系统如何连接WiFi上网的步骤,帮助读者轻松实现无线上网。
一、打开WiFi功能
我们需要确保Win7系统的WiFi功能是打开状态。在任务栏右下角的系统托盘中,找到WiFi图标,并单击鼠标右键。在弹出的菜单中选择“打开网络和共享中心”。
二、选择网络连接
在“网络和共享中心”窗口中,点击左侧的“更改适配器设置”。在“网络连接”窗口中,找到WiFi适配器,并进行双击。
三、搜索可用的无线网络
在WiFi适配器窗口中,点击左上角的“查看可用的无线网络”。Win7系统将自动搜索附近的WiFi信号,并显示在列表中。
四、选择要连接的WiFi网络
在可用的无线网络列表中,找到并点击你要连接的WiFi网络名称。点击“连接”按钮。
五、输入WiFi密码
如果要连接的WiFi网络需要密码,Win7系统将自动弹出密码输入框。输入正确的WiFi密码后,点击“连接”按钮。
六、等待连接成功
Win7系统将自动尝试连接选择的WiFi网络,并在系统托盘中显示正在连接的状态。等待一段时间后,如果连接成功,系统托盘中的WiFi图标将显示已连接的状态。
七、设置自动连接
如果你经常使用这个WiFi网络,可以选择设置自动连接功能。在连接成功后,点击“确定”按钮,然后再次点击WiFi适配器窗口中的该网络名称,进入该网络的属性设置。
八、启用自动连接
在网络属性设置窗口中,点击“连接”选项卡,在该选项卡下方的“连接到此网络需要以下信息”中勾选“自动连接”,然后点击“确定”按钮保存设置。
九、忘记网络
如果你不再需要连接某个WiFi网络,可以选择忘记该网络。在WiFi适配器窗口中,点击左上角的“查看可用的无线网络”,然后选择要忘记的网络名称,并点击“忘记”按钮。
十、更新驱动程序
如果连接WiFi出现问题,可能是WiFi适配器的驱动程序需要更新。可以通过访问计算机制造商的官方网站,下载并安装最新的WiFi适配器驱动程序。
十一、检查硬件问题
如果WiFi适配器连接问题仍然存在,可能是由于硬件故障引起的。可以尝试使用另一个WiFi适配器进行连接,或者将WiFi适配器插入其他电脑测试是否能够正常工作。
十二、检查无线路由器设置
如果连接WiFi出现问题,还可以检查无线路由器的设置。确保无线路由器的无线功能已打开,并且设置的安全类型与连接WiFi的设置相匹配。
十三、优化WiFi信号
如果WiFi信号强度不稳定,可以尝试优化信号。可以调整无线路由器的位置,避免物理障碍或其他电子设备对信号的干扰。
十四、重启设备
在遇到WiFi连接问题时,有时重启设备是一个有效的解决方法。可以尝试重启Win7系统、无线路由器以及其他相关设备,然后再次尝试连接WiFi。
十五、
通过以上十五个步骤,我们详细介绍了Win7系统如何连接WiFi上网。只需要按照这些步骤进行操作,就能够轻松实现无线上网的目标。希望本文对读者在Win7系统上连接WiFi上网提供了帮助。