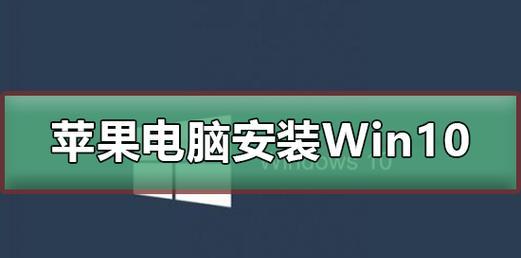作为一个Win10电脑用户,你可能发现系统默认的管理员用户名并不够个性化,而改变管理员用户名却并不是一件容易的事情。在本文中,我们将教你如何一步步修改Win10电脑的管理员用户名,让你的电脑更符合个性化定制的需求。
一:了解管理员用户名的作用和重要性
管理员用户名是Win10系统中最高权限的账户,修改管理员用户名可以增加个性化定制的效果,使你的电脑更符合个人喜好和品味。
二:备份重要文件和系统设置
在修改管理员用户名之前,为了防止意外情况导致数据丢失,建议先备份重要文件和系统设置。可以使用外部存储设备或云存储服务进行备份。
三:创建新的本地账户
为了修改管理员用户名,我们需要先创建一个新的本地账户。打开“设置”菜单,选择“账户”选项,点击“家庭和其他用户”,然后选择“添加其他人到此设备”。
四:设置新的本地账户类型为管理员
在添加新的本地账户时,需要选择账户类型。我们需要将新的本地账户设置为管理员类型,以便能够修改管理员用户名。点击“我没有此人的登录信息”后,再点击“添加用户而不是此人有其登录信息”。
五:登录到新的本地管理员账户
创建并设置新的本地管理员账户后,重新启动电脑并使用新的账户登录系统。
六:进入控制面板修改用户名
在新的本地管理员账户登录后,打开控制面板。在控制面板中选择“用户帐户”选项,点击“更改您的帐户名称”。
七:输入新的管理员用户名
在用户帐户设置界面中,输入新的管理员用户名,并确认修改。
八:重启电脑并切换回原来的管理员账户
完成修改后,重新启动电脑,并切换回原来的管理员账户。确认修改已成功。
九:检查修改结果
在切换回原来的管理员账户后,进入设置菜单,再次点击“账户”选项,确认管理员用户名已成功修改。
十:将原来的本地管理员账户删除
在确认修改结果后,可以选择将原来的本地管理员账户删除。打开“设置”菜单,选择“账户”选项,点击“家庭和其他用户”,然后选择原来的本地管理员账户,并点击“删除”。
十一:重新备份重要文件和系统设置
在修改完成且确认无误后,建议重新备份重要文件和系统设置,以防止修改过程中的任何意外情况导致数据丢失。
十二:测试修改后的管理员账户
重新登录到修改后的管理员账户,测试其功能和权限,确保修改成功。
十三:注意事项和常见问题解决方法
在修改管理员用户名过程中,可能会遇到一些问题。本文列出了一些常见问题和解决方法,以帮助读者顺利完成修改。
十四:小结
通过本文的教程,你已经学会了如何一步步修改Win10电脑的管理员用户名。现在,你可以根据个人喜好和品味,将电脑的管理员用户名个性化定制,让你的电脑更符合个人化需求。
十五:参考资料
在编写本文过程中,参考了以下资料:
1.Microsoft官方帮助文档
2.在线技术论坛上的相关讨论与分享
Win10电脑如何更改管理员名字
在使用Win10电脑时,有时我们可能需要修改管理员账户的名称。本文将为您提供一种简单的方法来更改Win10电脑的管理员名字,让您能够轻松地个性化您的电脑。
1.打开“控制面板”
点击Win10电脑桌面左下角的“开始”按钮,然后在弹出的菜单中找到“控制面板”选项,并点击进入。
2.进入“用户账户”
在控制面板界面中,找到并点击“用户账户”选项,这将会打开用户账户设置页面。
3.选择“更改账户类型”
在用户账户设置页面中,您将看到一个名为“更改账户类型”的链接,点击该链接以继续进行修改。
4.选择管理员账户
在更改账户类型页面中,您将看到当前已设置的管理员账户和其他标准账户。找到您要修改的管理员账户,并点击该账户。
5.点击“更改账户名”
在管理员账户页面中,您将看到一个名为“更改账户名”的选项。请点击该选项以进行管理员名字的修改。
6.输入新的管理员名字
在弹出的对话框中,输入您想要设置的新的管理员名字,并点击“完成”按钮。请确保新的名字符合Win10电脑的命名规范。
7.重新登录账户
修改完成后,系统会提示您重新登录以使修改生效。请注销当前账户并重新登录管理员账户。
8.检查管理员名字是否已更改
重新登录后,进入Win10电脑的设置界面,点击“用户账户”选项,然后找到您修改过的管理员账户。确认是否已成功更改管理员名字。
9.如何撤销修改
如果您对修改后的管理员名字不满意,可以通过相同的步骤再次进入管理员账户页面,并点击“更改账户名”选项,然后输入原来的名字并点击“完成”按钮以撤销修改。
10.提示和注意事项
在修改管理员名字时,请确保输入合适且容易识别的名称。同时,请注意遵守Win10电脑的命名规范,以免出现命名错误或无法识别的情况。
11.定期更新管理员名字
如果您需要定期更改管理员名字,可以按照上述步骤进行操作。定期更新管理员名字可以增加系统安全性和个性化体验。
12.共享电脑时的注意事项
如果您是与他人共享Win10电脑,修改管理员名字可能会影响其他用户的操作和识别。请确保其他用户知悉并能够适应您的新名字。
13.管理员账户的重要性
管理员账户在Win10电脑中具有特殊权限和管理功能。更改管理员名字不会影响这些权限和功能,所以请不要随意更改或删除管理员账户。
14.修改其他账户的方法
如果您想修改非管理员账户的名称,可以按照相同的步骤进入“用户账户”页面,然后选择要修改的标准账户进行更改。
15.结论
通过上述简单教程,您已经学会了如何在Win10电脑上更改管理员名字。请根据个人需求和喜好进行相应的修改,以提升您在使用电脑时的体验和个性化定制。记住,合适的管理员名字能够让您更轻松地管理您的电脑!