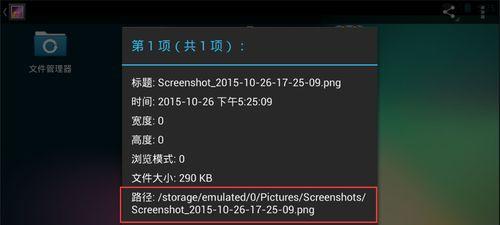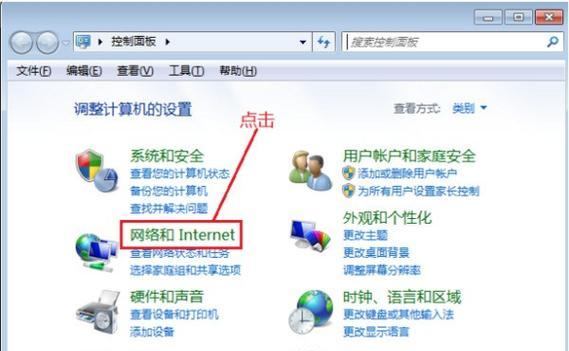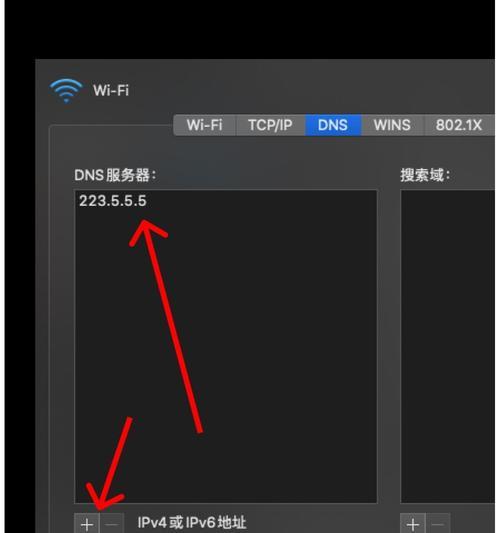苹果电脑用户常常需要在桌面上创建新的文件夹来整理和管理文件,本文将介绍如何在苹果电脑的桌面上快速、简便地新建文件夹。
一、点击桌面空白处右键
打开苹果电脑后,在桌面上找到一个空白处,点击鼠标右键,弹出菜单选项。
二、选择“新建文件夹”
在右键菜单中,选择“新建文件夹”选项,这将在桌面上创建一个新的文件夹。
三、点击文件夹并修改名称
新建的文件夹将自动命名为“未命名文件夹”,点击该文件夹并等待一秒钟后,名称就会变为可编辑状态,可以直接在框内输入自己想要的名称。
四、使用快捷键创建文件夹
若想使用快捷键来新建文件夹,可以使用组合键“Shift+Command+N”,此时会在桌面上创建一个新的文件夹。
五、在文件夹内创建子文件夹
打开新建的文件夹后,用户可以重复上述操作,来在文件夹内创建更多的子文件夹,以便更好地整理和管理文件。
六、拖拽方式创建文件夹
若用户想要将已有的文件或文件夹整理到新建的文件夹中,可以使用鼠标左键点击文件或文件夹并拖拽到新建的文件夹上方后释放,这样可以将文件或文件夹移动到新建的文件夹内。
七、使用命令行创建文件夹
若用户熟悉苹果电脑的命令行操作,也可以在终端中输入命令“mkdir文件夹名称”,即可在桌面上创建一个新的文件夹。
八、修改文件夹图标
用户可以通过右键点击文件夹,在弹出菜单中选择“显示简介”,然后点击左上角的图标,使用Command+V组合键粘贴自己喜欢的图标。
九、删除文件夹
若用户想要删除一个文件夹,可以右键点击文件夹,在弹出菜单中选择“将文件夹移到废纸篓”选项,或者按住Option键再次点击右键,选择“删除”选项。
十、恢复被删除的文件夹
若用户误删了一个文件夹,可以打开“废纸篓”图标,在里面找到被删除的文件夹,然后右键点击选择“恢复”选项,文件夹将重新出现在桌面上。
十一、设置默认新建文件夹的位置
用户可以在“系统偏好设置”中的“通用”选项卡中更改默认新建文件夹的位置,可以选择将新建的文件夹直接放置在其他文件夹内或者放置在桌面上。
十二、通过Finder新建文件夹
用户可以通过打开Finder窗口,在左侧的“收藏”栏中找到“桌面”选项,然后点击右键,选择“新建文件夹”来在桌面上创建新的文件夹。
十三、使用第三方应用程序创建文件夹
若用户对于系统自带的方法不满意,还可以在AppStore中搜索并下载适合自己的第三方应用程序来创建文件夹,有些应用程序甚至可以自定义文件夹的样式和功能。
十四、文件夹排序和修改显示方式
用户可以右键点击文件夹,在弹出菜单中选择“显示显示选项”来修改文件夹的排序方式和显示方式,以便更好地浏览和管理文件。
十五、文件夹的属性和权限
用户可以右键点击文件夹,在弹出菜单中选择“显示简介”,然后在打开的窗口中查看文件夹的属性和权限设置,以便更好地控制文件夹的访问和操作。
通过本文的介绍,读者可以了解到在苹果电脑上如何快速、简便地新建文件夹,并学会了一些其他操作技巧,希望能对用户的日常使用提供帮助。
苹果电脑桌面操作指南
在使用苹果电脑时,新建文件夹是一项基本的操作,可以帮助我们更好地整理和管理电脑上的文件。虽然这个操作看似简单,但对于刚接触苹果电脑的用户来说,可能还不太熟悉。本文将详细介绍在苹果电脑桌面上如何快速地新建文件夹,以便更好地利用苹果电脑进行工作和学习。
点击桌面空白处
通过点击桌面空白处,使得桌面处于活跃状态。
选择“新建文件夹”选项
在桌面活跃状态下,点击右键或者按下Ctrl键并同时点击鼠标左键,在弹出的菜单中选择“新建文件夹”选项。
使用快捷键
按下Shift+Command+N的组合键可以快速在桌面上新建一个文件夹。
拖拽文件到新建的文件夹
在新建文件夹之后,可以将需要整理的文件直接拖拽到新建的文件夹中。
自定义文件夹名称
新建文件夹之后,可以右击文件夹并选择“重命名”来自定义文件夹的名称,方便更好地分类和管理文件。
使用文件夹堆叠功能
苹果电脑提供了文件夹堆叠功能,可以将多个文件夹放在一个文件夹中,以节省桌面空间。
通过应用程序新建文件夹
有些应用程序也提供了新建文件夹的选项,例如Finder或者终端,可以直接通过这些应用程序来创建文件夹。
使用Spotlight搜索新建文件夹
通过按下Command+空格键来调出Spotlight搜索,然后输入“文件夹”,在搜索结果中选择“新建文件夹”,即可快速创建。
利用Dock栏新建文件夹
将鼠标移动到Dock栏中的Finder图标上,然后右键点击,在弹出的菜单中选择“新建文件夹”即可创建。
使用终端命令新建文件夹
熟悉终端命令的用户可以通过在终端中输入“mkdir文件夹名称”的命令来快速创建文件夹。
在Finder窗口中新建文件夹
打开Finder窗口后,点击窗口上方的“文件”菜单,在下拉菜单中选择“新建文件夹”即可新建文件夹。
使用自定义键盘快捷键
苹果电脑提供了自定义键盘快捷键的功能,可以通过设置一个快捷键来快速新建文件夹。
使用第三方应用程序
在苹果应用商店中,有很多第三方应用程序可以帮助用户更方便地新建文件夹,可以根据自己的需求选择适合的应用程序。
利用iCloudDrive新建文件夹
如果你使用了iCloudDrive来同步文件,那么可以直接在iCloudDrive中新建文件夹,以便于在其他设备上进行访问和管理。
通过本文介绍的这些方法,相信你已经掌握了在苹果电脑桌面上如何快速地新建文件夹的技巧。无论是通过点击桌面空白处、使用快捷键还是利用第三方应用程序,都可以轻松地完成这个操作。希望你能够合理地使用新建文件夹功能,更好地整理和管理电脑上的文件。