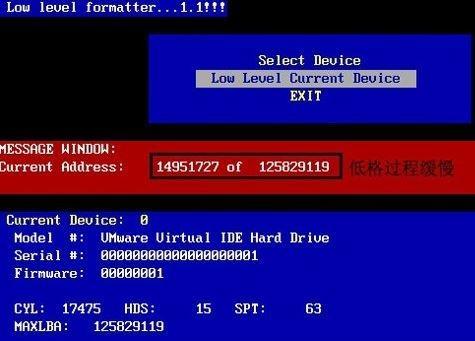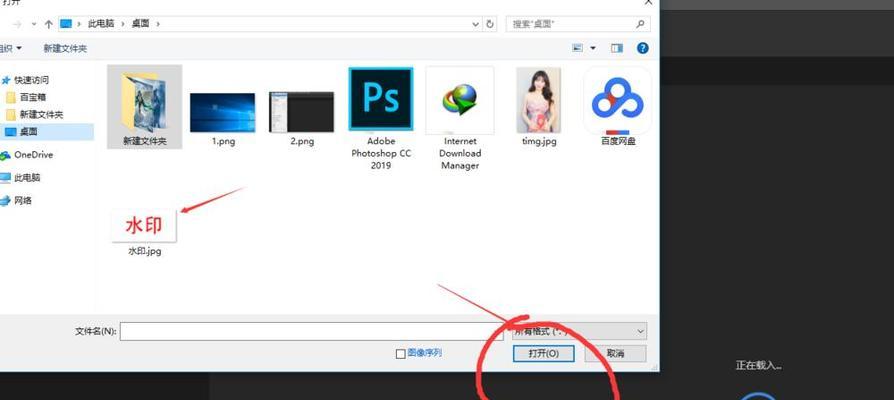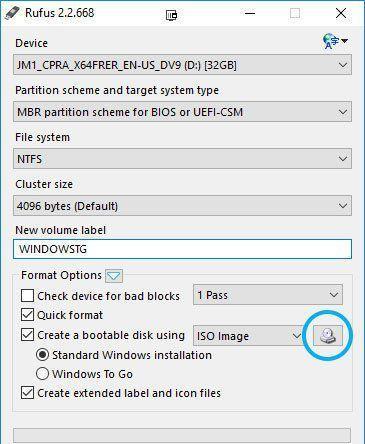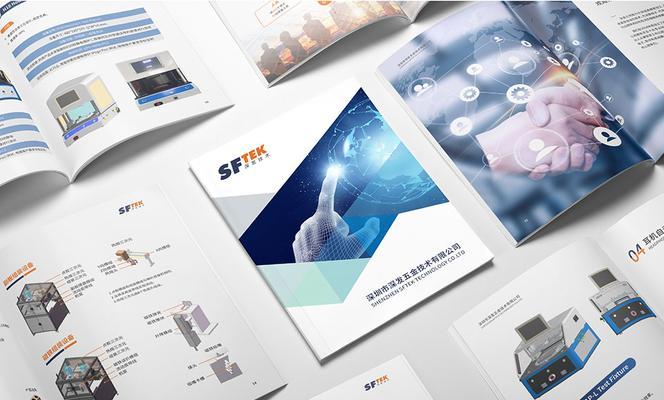在使用Windows10系统时,我们经常会需要截取屏幕的某一部分或整个屏幕的截图,但是很多人都不清楚这些截图图片到底保存在哪里。本文将为您揭秘Win10截屏图片的默认保存路径,同时也会教您如何修改保存位置。
Win10截屏图片默认保存路径
1. 桌面文件夹:通过按下Win+PrtSc键或者Win+Shift+S键进行截屏时,截图会自动保存在桌面文件夹中。
2. 图片库文件夹:通过按下Alt+PrtSc键进行截屏时,截图会自动保存在图片库文件夹中。
如何修改Win10截屏图片保存位置
3. 使用“设置”进行修改:点击“开始”菜单,选择“设置”,在设置窗口中点击“系统”,然后选择“存储”,在右侧的“更多存储设置”中,可以修改截图的默认保存位置。
4. 修改注册表:按下Win+R键打开运行窗口,输入“regedit”,打开注册表编辑器,依次找到HKEY_CURRENT_USER\Software\Microsoft\Windows\CurrentVersion\Explorer\UserShellFolders路径,右键点击“Desktop”或“MyPictures”,选择“修改”,可以修改截图的保存路径。
如何查找截屏图片保存位置
5. 通过快捷键:按下Win+E键打开资源管理器,然后在地址栏中输入“%Homepath%\Pictures\Screenshots”即可直接进入截图保存的位置。
6. 通过搜索功能:点击任务栏上的搜索图标,输入“截图”或“Snip&Sketch”,然后点击搜索结果中的“屏幕截图”或“Snip&Sketch”,就可以打开保存截图的文件夹。
Win10截屏工具及其保存位置
7. Snip&Sketch工具:该工具是Win10系统内置的截图工具,按下Win+Shift+S键即可调用该工具进行截图,截图默认保存在剪贴板中。
8. Windows截图工具:按下Win+PrtSc键调用的是Windows自带的截图工具,截图默认保存在桌面文件夹中。
如何修改Win10截屏工具保存位置
9. 使用Snip&Sketch设置:打开Snip&Sketch工具,点击右上角的“设置”按钮,在“保存位置”选项中可以修改截图默认保存位置。
10. 修改注册表:按下Win+R键打开运行窗口,输入“regedit”,打开注册表编辑器,依次找到HKEY_CURRENT_USER\Software\Microsoft\Windows\CurrentVersion\Explorer\UserShellFolders路径,右键点击“Desktop”或“MyPictures”,选择“修改”,可以修改截图的保存路径。
Win10截屏图片保存位置的重要性
11. 避免截屏图片丢失:了解截屏图片的保存位置,可以帮助我们避免截图不慎丢失的情况发生。
12. 方便查找和整理:知道截屏图片保存的位置,可以方便我们查找和整理截图,提高工作效率。
13. 个性化保存位置:通过修改保存位置,我们可以将截屏图片保存到自己喜欢的文件夹中,更加符合个性化需求。
了解Win10截屏图片保存位置的默认路径以及如何修改保存位置,可以帮助我们更好地管理和利用截屏图片。通过本文的介绍,希望能够帮助到大家,提高使用Windows10系统的效率和便利性。
Win10截屏图片保存位置及管理技巧
在日常使用电脑的过程中,截屏是一项经常使用的操作。然而,很多人在截屏后却不知道图片保存在哪里,导致截图资源的管理和整理变得困难。本文将为大家揭秘Win10截屏图片的保存位置,并分享一些管理技巧,帮助您更加高效地管理截图资源。
Win10截屏图片保存位置简介
Win10系统默认将截屏图片保存在“图片”文件夹中的“屏幕截图”子文件夹下,这个文件夹是系统自动创建的,并且所有的截屏图片都会被保存在这个文件夹中。
如何打开“屏幕截图”文件夹
通过两种方式打开“屏幕截图”文件夹:一是在Windows资源管理器中导航至“图片”文件夹,然后找到“屏幕截图”文件夹;二是使用快捷键Win+R打开运行窗口,输入“shell:pictures”并按回车,即可直接进入“图片”文件夹。
Win10截屏图片保存位置的更改
如果您觉得默认的保存位置不方便,可以通过更改系统设置来修改截屏图片的保存位置。打开“设置”应用,选择“系统”,然后在左侧导航栏中点击“存储”选项,在右侧的“更多存储设置”中找到“截屏和录制”部分,点击“相机和屏幕截图”下的“更改存储位置”,选择您想要的文件夹即可。
如何快速查找最近的截屏图片
如果您想要快速找到最近的截屏图片,可以在资源管理器中点击顶部的搜索栏,然后输入“Screenshots”(不区分大小写),系统会自动过滤出包含此关键字的文件,方便您快速查找。
如何批量管理截屏图片
在“屏幕截图”文件夹中,可以使用鼠标进行单选或多选,然后右键点击选中的图片,选择移动、复制或删除等操作,可以批量管理截屏图片。
使用第三方工具管理截屏图片
除了系统自带的文件管理器外,还有很多第三方工具可以帮助您更加方便地管理截屏图片。QuickLook可以快速预览截屏图片,DuplicateCleaner可以帮助您查找并删除重复的截屏图片。
如何命名和分类截屏图片
为了更好地整理和查找截屏图片,建议给每张截图图片进行命名和分类。可以根据截图的内容、用途或时间等要素进行命名和分类,方便后续的管理和查找。
如何备份截屏图片
截屏图片是宝贵的资料,为了防止意外丢失,建议定期进行备份。可以将截屏图片复制到外部硬盘、云存储或其他存储设备中,以确保重要截图的安全。
截屏快捷键的设置和使用
Win10系统提供了多种截屏快捷键,方便用户进行截屏操作。可以在“设置”应用中的“轻松访问”菜单下的“键盘”选项中设置自定义的截屏快捷键,提高操作效率。
如何编辑截屏图片
有时候,仅仅保存截屏图片可能不够,还需要进行编辑。Win10系统自带了“画图”工具,可以打开截图后进行基本的涂鸦、标注和剪裁等操作,满足简单编辑的需求。
使用Win10自带的截屏工具
除了使用快捷键进行截屏外,Win10还提供了一个强大的截屏工具——“贴图工具”。可以通过Win+Shift+S快捷键调出截屏工具,在工具栏上选择截取方式并进行截图操作。
如何分享截屏图片
分享截屏图片是日常使用的常见需求,可以通过邮件、即时通讯工具、社交媒体等多种方式进行分享。也可以使用Win10自带的“贴图工具”直接将截屏图片复制到剪贴板,并粘贴到需要的应用程序中。
如何高效利用截屏图片
截屏图片不仅可以用于个人记录和分享,还可以用于学习、工作和演示等多种场景。可以将截屏图片用作教学材料、设计素材或展示内容,充分发挥其价值和作用。
截屏图片管理的注意事项
在管理截屏图片时,需要注意以下几点:定期整理和删除无用的截屏图片,避免占用过多存储空间;避免重复截屏相同内容,以免造成混乱;注意保护隐私,避免截屏和保存敏感信息。
通过本文的介绍,我们了解了Win10截屏图片的保存位置以及相关的管理技巧。合理利用和管理截屏图片,可以提高工作和学习效率,希望本文对您有所帮助。