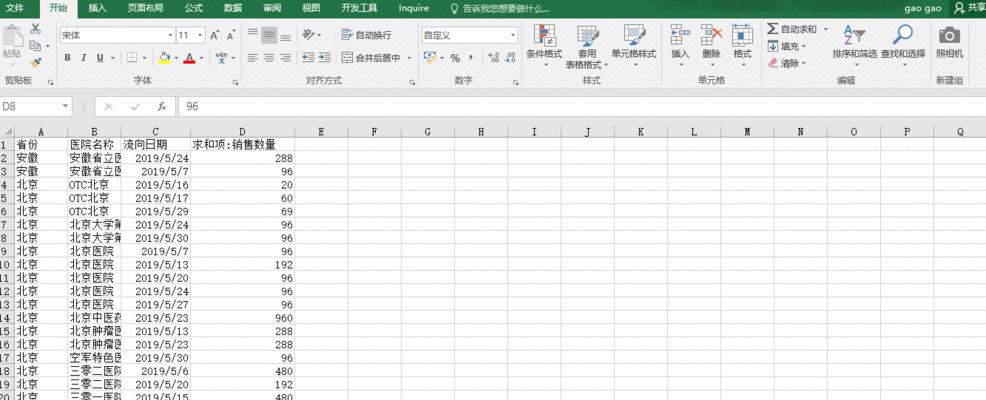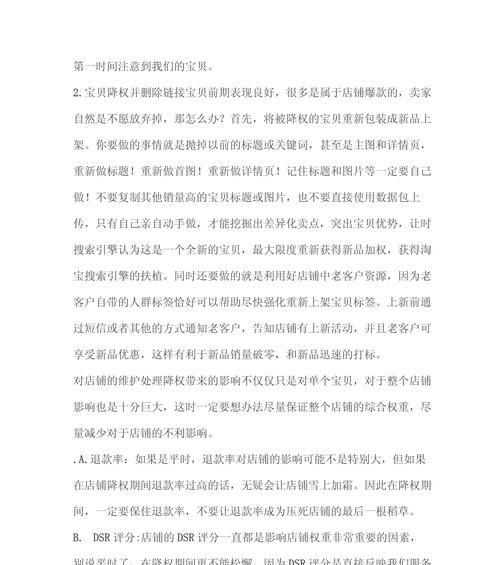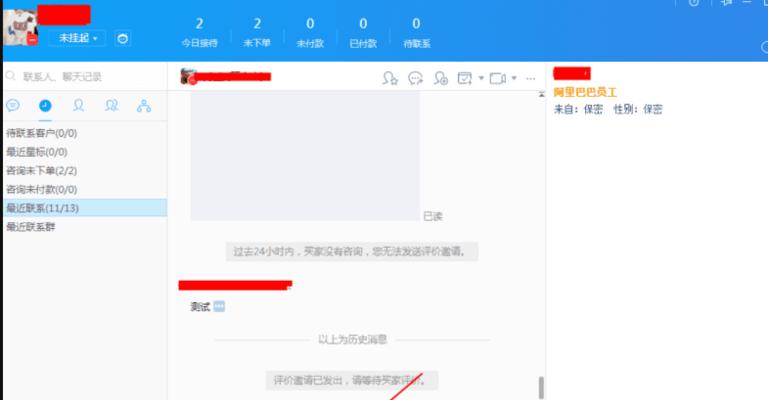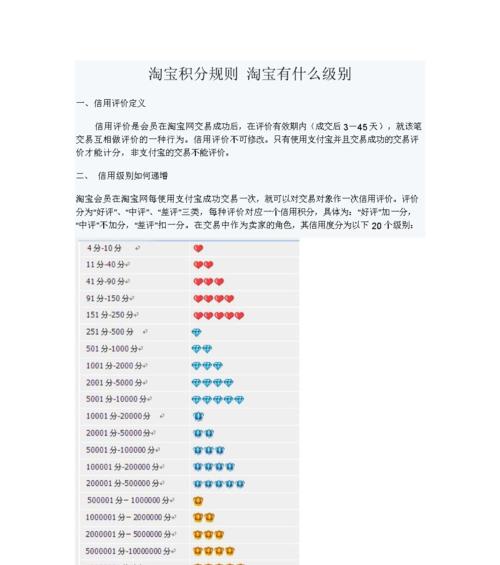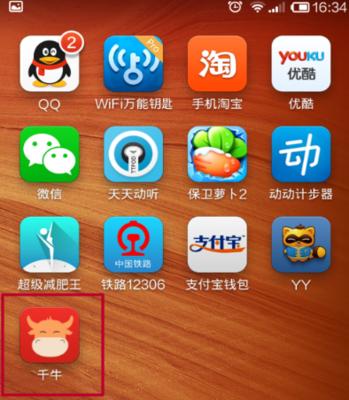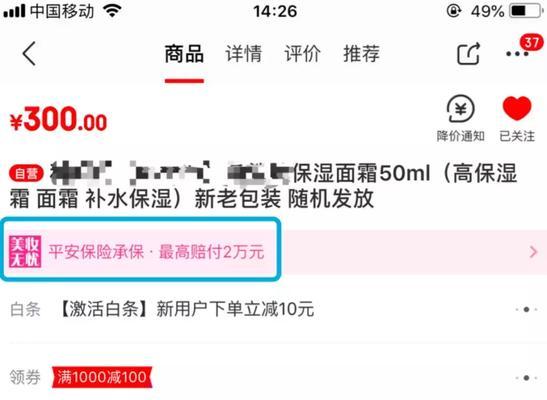在日常使用Excel进行数据处理和计算时,我们经常会遇到需要查看和编辑公式的情况。然而,默认情况下,Excel会自动计算所有公式的结果,这在某些情况下可能会导致数据混乱或误操作。为了解决这个问题,Excel提供了一种仅显示公式而不进行计算的选项,本文将介绍如何使用这个功能以及相关的技巧和注意事项。
1.公式显示选项的使用方法
通过点击Excel菜单栏中的“文件”选项,进入“选项”窗口,在其中找到“高级”选项卡,在“显示”部分勾选“显示公式”,点击“确定”按钮保存设置。
2.公式显示对工作效率的提升
仅显示公式可以使用户在查看和编辑公式时更加方便快捷,避免了频繁计算带来的延迟和负担,从而提高工作效率。
3.了解公式显示选项的应用场景
在处理大量复杂公式、检查公式错误、审查他人工作等情况下,公式显示选项可以派上用场,帮助用户更好地处理数据和公式。
4.公式显示与数据保护
通过仅显示公式,可以避免在分享或协作文档时意外泄露计算结果,保护数据的安全性。
5.如何调整公式显示区域的大小和位置
Excel提供了灵活的工具和选项,使用户可以根据需要调整公式显示区域的大小和位置,以满足个性化需求。
6.如何隐藏部分公式而显示其他公式
在某些情况下,我们可能希望隐藏某些公式而只显示其他公式,Excel提供了条件格式和筛选功能,可以轻松实现这一目标。
7.注意事项:公式显示与单元格格式
仅显示公式可能会影响单元格的格式,用户需要注意调整格式以确保数据的准确性和可读性。
8.注意事项:公式显示与其他功能冲突
在使用公式显示选项时,用户需要注意该功能与其他功能(如自动填充、排序等)可能产生的冲突和影响,避免出现错误。
9.公式显示与表格绘制和格式化
公式显示选项可以帮助用户更好地绘制和格式化表格,保持数据的一致性和规范性。
10.快捷键和技巧:快速切换公式显示模式
Excel提供了一些快捷键和技巧,使用户可以更快速地在公式显示和结果显示之间切换,提高操作效率。
11.快捷键和技巧:精确定位和选取公式
通过使用鼠标和键盘的组合操作,可以方便地定位和选取需要查看或编辑的公式,减少操作的复杂性。
12.公式显示选项在多版本Excel中的差异
不同版本的Excel可能存在些许差异,用户需要根据具体版本进行设置和使用,以充分发挥功能的作用。
13.复杂公式处理:如何理清公式逻辑
在处理复杂公式时,仅显示公式选项可以帮助用户更好地理清公式的逻辑结构,从而更好地进行调试和优化。
14.高级功能:使用公式审查工具
Excel提供了强大的公式审查工具,可以帮助用户检查和排除公式中可能存在的错误,提高公式的准确性。
15.
通过使用Excel中的公式显示选项,用户可以方便地查看和编辑公式,避免了自动计算带来的问题,并提高了工作效率。同时,需要注意与其他功能的冲突以及单元格格式的调整,以保证数据的准确性和可读性。
Excel公式显示而不计算的技巧
Excel是一款强大的数据处理工具,它不仅可以进行各种计算操作,还可以通过公式进行自动计算。然而,在某些情况下,我们可能只想显示公式本身而不进行计算,这就需要一些技巧来实现。本文将介绍如何利用Excel的功能实现公式显示而不进行计算操作,帮助读者更好地利用Excel进行数据处理。
一:使用单引号将公式括起来
在Excel中,如果在公式前加上单引号('),Excel会将其视为文本而不是公式进行计算。这样,即使公式中存在可计算的部分,也不会进行计算操作。如果我们想显示公式=A1+B1而不进行计算,可以将其写为'=A1+B1。
二:使用文本函数CONCATENATE
CONCATENATE函数可以将多个文本串连接在一起。我们可以利用这个函数将等式符号“=”与公式拼接在一起,达到显示公式而不进行计算的目的。可以通过=CONCATENATE("=",A1,"+",B1)来显示公式=A1+B1。
三:使用文本函数TEXT
TEXT函数可以将数值或日期等格式化为指定的文本形式。我们可以将公式的计算结果使用TEXT函数进行格式化,从而使其显示为公式本身。可以通过=TEXT(A1+B1,"@")来显示公式=A1+B1。
四:使用条件格式化
通过条件格式化功能,我们可以将公式区域设置为显示文本而不进行计算。选中需要应用条件格式化的区域,然后选择“开始”选项卡中的“条件格式化”,选择“新建规则”,在“格式值”中选择“单元格值”,将“数值”设置为等于0,并将显示格式设置为文本。这样,公式就会以文本的形式显示而不进行计算。
五:使用保护工作表功能
Excel的保护工作表功能可以防止单元格被编辑或公式被计算。我们可以选择保护整个工作表或只保护特定的单元格。通过设置保护工作表的权限,我们可以实现公式的显示而不进行计算。
六:使用IFERROR函数
IFERROR函数可以在公式计算出错时显示指定的文本。我们可以利用这个函数将公式的计算结果设置为错误值,从而实现公式的显示而不进行计算操作。可以通过=IFERROR(A1+B1,"A1+B1")来显示公式=A1+B1。
七:使用条件格式化为透明
通过设置公式区域的条件格式化,我们可以将字体颜色设置为与背景颜色相同,从而使公式看起来像普通的文本而不是公式。这样,即使存在可计算的部分,也不会进行计算操作。
八:使用宏编程
通过Excel的宏编程功能,我们可以自定义一些VBA代码来实现公式显示而不进行计算。通过编写宏代码,我们可以控制公式的计算行为,从而实现公式的显示而不进行计算。
九:使用数据验证功能
Excel的数据验证功能可以限制单元格中输入的内容类型和范围。我们可以设置公式单元格只允许输入文本类型的数据,从而实现公式的显示而不进行计算。
十:使用查看选项卡中的“显示公式”
Excel的查看选项卡中有一个“显示公式”的功能,通过勾选这个选项,我们可以将所有单元格的公式显示出来。这样,就可以方便地查看公式而不进行计算操作。
十一:使用快捷键切换显示模式
在Excel中,通过快捷键Ctrl+`可以切换公式和计算结果的显示模式。通过按下这个快捷键,我们可以随时切换显示模式,方便地查看公式而不进行计算操作。
十二:使用自定义格式
通过自定义格式功能,我们可以将公式的显示格式设置为文本而不进行计算。选择需要应用自定义格式的单元格,右键点击选择“格式单元格”,在“数字”选项卡中选择“文本”,这样公式就会以文本形式显示而不进行计算。
十三:使用条件格式化公式
通过设置条件格式化的公式,我们可以控制公式的显示效果。可以通过设置公式=A1+B1,当某个条件满足时,公式显示为文本而不进行计算。
十四:使用保留字号格式化
通过设置公式区域的字号为0,我们可以使公式在显示时变得非常小,几乎看不见。这样,即使公式中存在可计算的部分,也不会进行计算操作。
十五:使用单元格注释
通过在单元格中添加注释,我们可以将公式写在注释中,并在单元格中显示注释内容。这样,即使公式中存在可计算的部分,也不会进行计算操作。
通过上述的技巧和方法,我们可以实现Excel公式的显示而不进行计算操作。无论是使用单引号括起来、利用文本函数、条件格式化还是使用宏编程等,都能帮助我们更好地利用Excel进行数据处理和展示。希望本文对读者在使用Excel时有所帮助。