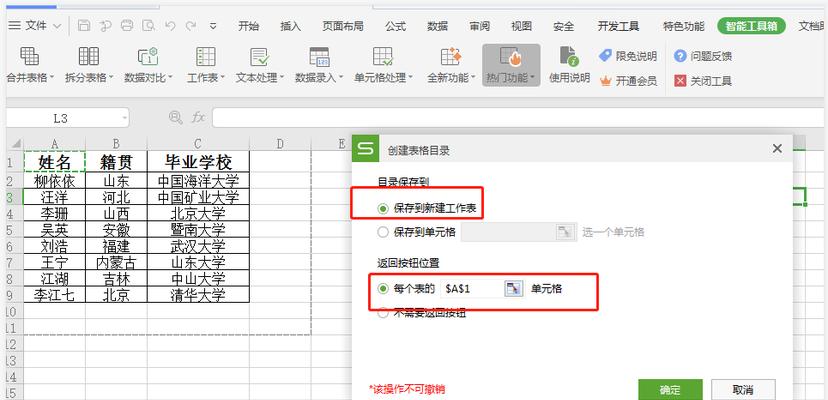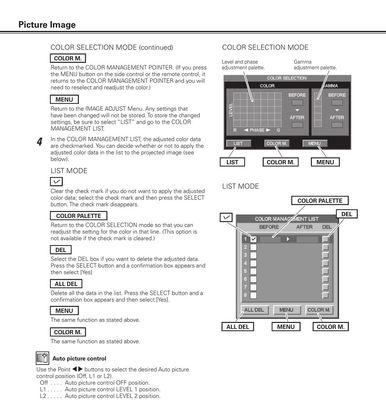在使用WPS表格进行数据整理和展示的过程中,行高的设置是一个重要的环节。合理的行高设置能够使得表格更加清晰易读,提高数据的可视化效果。本文将介绍WPS表格中行高设置的技巧和注意事项,帮助用户快速优化表格显示效果。
一:如何调整行高
WPS表格提供了多种方法来调整行高,包括手动调整、自动调整和使用格式刷等方式。可以通过在“格式”选项卡中找到“行高”选项进行设置。
二:手动调整行高
通过双击某一行的边界线,或者选择需要调整的行,然后在菜单栏中选择“格式”-“行高”,手动输入所需的行高数值,即可快速调整行高。
三:自动调整行高
WPS表格还提供了自动调整行高的功能。选中需要自动调整行高的区域,右击选中区域,在弹出的菜单中选择“自动调整行高”,WPS表格会自动根据内容调整行高,确保数据完整显示。
四:使用格式刷快速调整行高
如果需要快速将某一行的行高应用到其他行,可以使用格式刷功能。首先选中需要复制行高的单元格,然后点击“格式刷”按钮,在需要应用行高的区域拖动即可。
五:注意事项1-行高不宜过高
在设置行高时,应注意不要将行高设置过高,以免造成表格内容过于分散,影响阅读体验。一般来说,适当的行高设置在20-30个像素之间较为合适。
六:注意事项2-适应不同内容
不同的表格内容可能需要不同的行高来展示,例如文字较多的行,可以适当增加行高以便展示完整。而只包含数字或较短文字的行,则可以选择较小的行高。
七:注意事项3-避免重叠与遮挡
当多行内容较多时,要特别注意行高的设置,避免文字重叠或者被遮挡,保证数据展示的清晰性。
八:注意事项4-平衡表格美观度
除了适当的调整行高,还需要注意表格整体美观度。保持相邻行的行高一致性,使得表格整体显示更加统一。
九:注意事项5-打印时的行高设置
在进行表格打印前,还需要注意行高的设置。打印时,可以根据打印纸张的大小和表格内容的多少进行相应的行高调整。
十:示例应用1-调整报表行高
假设我们需要制作一个销售报表,在表格中展示各个产品的销售数据。可以通过调整行高,使得每一行展示的产品名称和数据更加清晰可读。
十一:示例应用2-调整课程表行高
对于学生课程表而言,行高的设置可以让学生在阅读课程安排时更加方便快捷。根据课程的数量和长度,合理调整行高,确保课程信息的展示效果。
十二:示例应用3-调整工作日程表行高
在工作中,合理的行高设置可以提高日程安排的可视化效果。通过调整行高,使得日程内容更加清晰明了,帮助用户更好地进行工作安排。
十三:示例应用4-调整人事表行高
人事表中包含了大量员工信息,通过调整行高,可以确保员工信息的完整显示。根据表格内容和需要展示的信息量,合理调整行高,提高表格的可读性。
十四:示例应用5-调整数据分析表行高
在进行数据分析时,合理的行高设置可以使得数据展示更加直观。根据数据分析结果和展示需求,合理调整行高,提高数据分析报告的可视化效果。
十五:
通过本文的介绍,我们了解了WPS表格中行高设置的技巧和注意事项。合理的行高设置可以提高表格显示效果,使得数据更加易读、清晰。在实际应用中,根据表格内容和需求,灵活运用行高设置功能,提升工作效率。
介绍:
在处理大量数据和制作表格时,适当调整行高可以使表格更清晰易读。WPS表格作为一款功能强大的电子表格软件,提供了丰富的行高设置选项,使用户能够根据需要自定义行高。本文将详细介绍如何在WPS表格中设置行高,让你的表格更加专业和易于阅读。
内容:打开WPS表格软件,并选择要设置行高的工作表。如果你已经有一个表格文件,可以直接打开;如果没有,可以新建一个工作表。
内容:在打开的工作表中,选中你想要调整行高的区域。可以通过鼠标点击并拖动来选择连续的多行,或者按住Ctrl键并点击选择不连续的多行。
内容:在WPS表格的顶部菜单栏中,找到“格式”选项,并点击打开。在弹出的下拉菜单中,选择“行高”。
内容:如果你想要设置所有行的行高为同一个数值,可以直接在“行高”设置菜单中输入数值,并点击确认。所有选中的行将会被设置为相同的行高。
内容:如果你想要为每一行设置不同的行高,可以选择“行高”设置菜单中的“自动调整行高”。WPS表格会根据每行内容的多少来自动调整行高,使内容都能完整显示。
内容:如果你想要限制行高的最小值,可以在“行高”设置菜单中选择“最小行高”。输入你想要设置的最小行高数值,并点击确认。WPS表格将会自动调整行高,使其不低于设定值。
内容:有时,表格中的某些单元格可能会包含较多的文本,导致默认的行高无法完全显示内容。这时,你可以选择“行高”设置菜单中的“自动适应”。WPS表格将会根据内容自动调整行高,以确保内容都能完整显示。
内容:如果你想要为某一行设置固定行高,不受内容的影响,可以选择该行并右键点击,在弹出菜单中选择“行高”。在弹出的对话框中输入你想要设置的固定行高数值,并点击确认。
内容:除了设置具体的行高数值,WPS表格还提供了设置行高为百分比的选项。在“行高”设置菜单中,选择“百分比”,并输入你想要设置的百分比数值。
内容:如果你已经设置好了某一行的行高,并希望将该行高应用到其他行,可以选择该行并右键点击,在弹出菜单中选择“复制行高”。选中需要应用该行高的其他行,并右键点击,在弹出菜单中选择“粘贴行高”。
内容:如果你想要清除某一行的行高设置,可以选择该行并右键点击,在弹出菜单中选择“清除行高”。
内容:WPS表格默认使用像素作为行高的单位。如果你希望使用其他单位,可以在“文件”选项中找到“选项”并点击。在弹出的对话框中选择“单位”选项,并在“默认行高单位”下拉菜单中选择你想要的单位。
内容:在WPS表格的“行高”设置菜单中,你可以点击“预览”按钮,预览当前选择的行高效果。这将帮助你更好地确定合适的行高数值。
内容:设置合适的行高后,你的表格将更加清晰易读。文字内容不再被压缩或遮挡,而且每一行都能容纳更多的文字,提高了数据展示的效果。
内容:WPS表格提供了多种行高设置选项,让你能够根据具体需求轻松调整表格的行高。通过设置合适的行高,你可以使表格更加清晰易读,提升数据展示的效果。快来尝试吧!
:
本文详细介绍了在WPS表格中如何设置行高,从打开工作表到选择区域、设置行高选项等步骤进行了逐一说明。通过合理设置行高,可以使表格更加清晰易读,提升数据展示效果。希望本文能够对使用WPS表格的用户有所帮助。