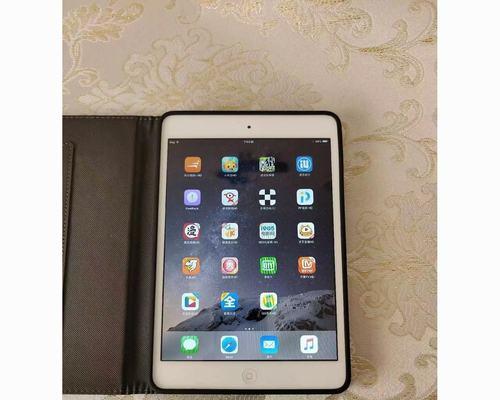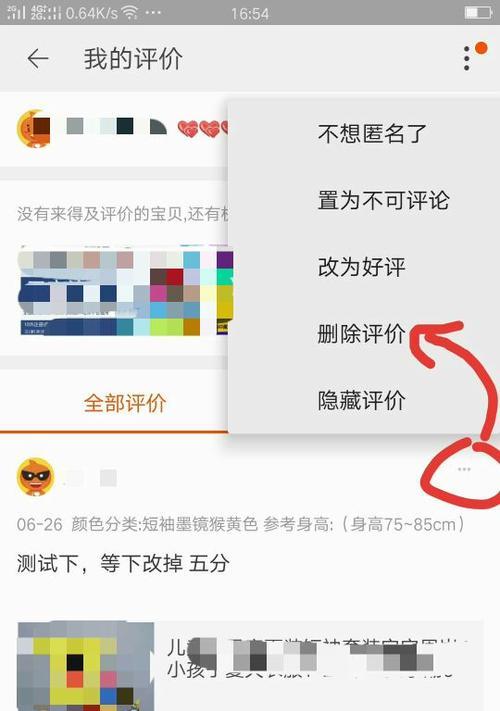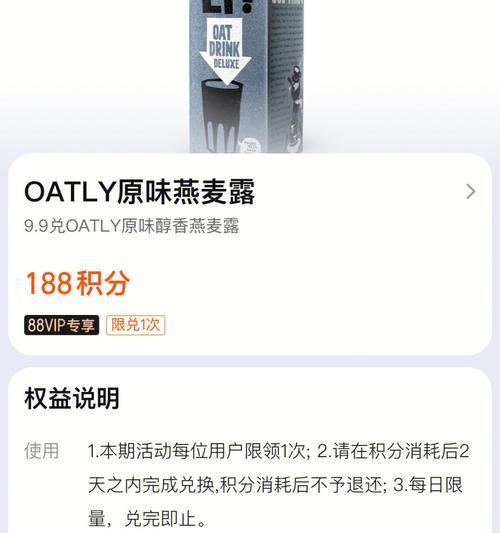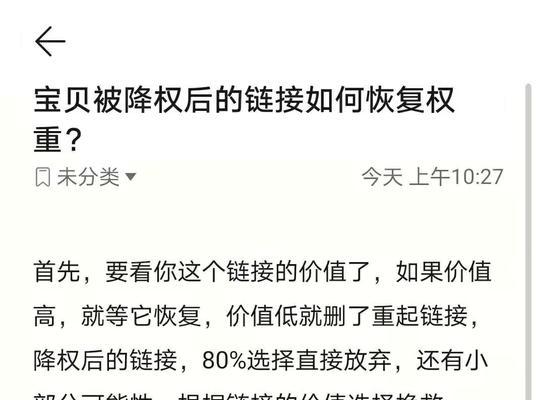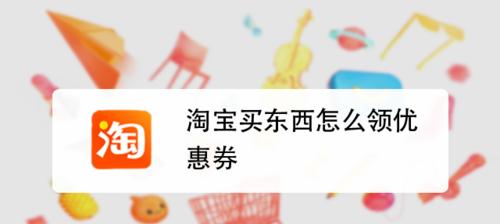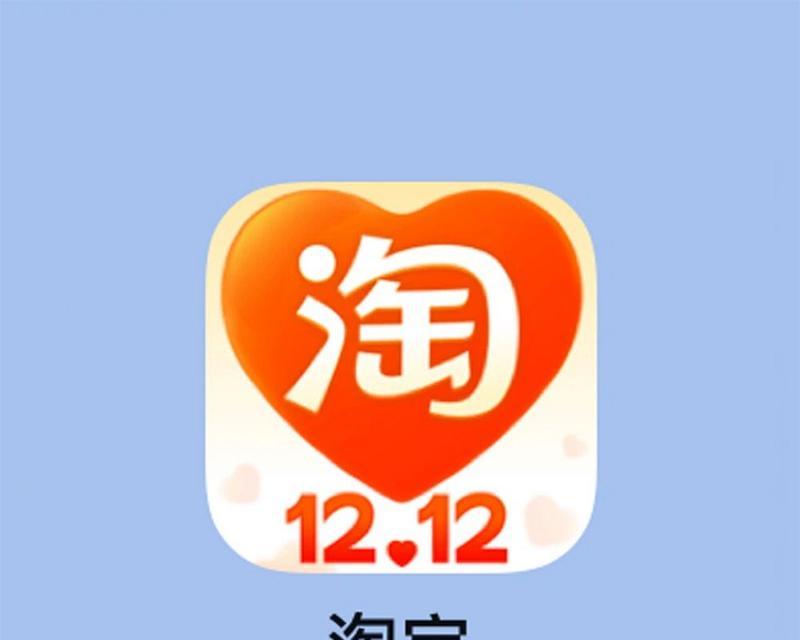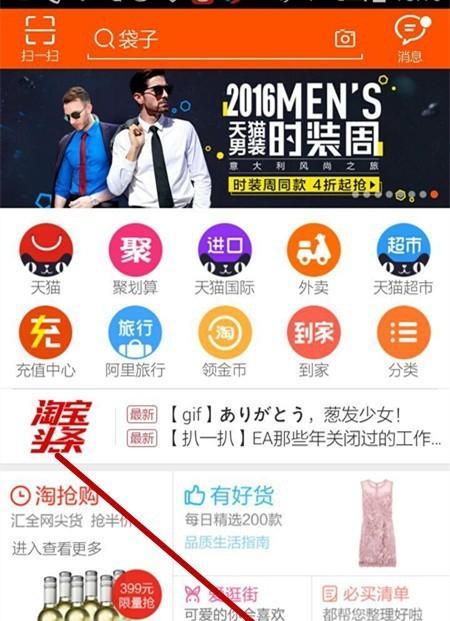随着移动设备的普及和功能的不断完善,平板电脑已经成为了人们生活中必不可少的工具之一。而作为领导者之一的苹果平板,在截图功能上也有着独特的设计和便利性。本文将详细介绍苹果平板截图功能的使用方法和特点。
轻松开启截图模式,操作便捷高效
全屏截图,捕捉一切细节
自定义截图范围,灵活实用
编辑截图,添加个性标记
即时分享,方便快捷
多种截图方式,满足不同需求
快速预览截图,省时省力
保存与删除截图,井然有序
截图工具箱,实用多功能
苹果平板与其他设备间的截图同步
支持语音命令截图,更智能便捷
设置个性化截图快捷键,一键操作
截图时隐藏屏幕信息,保护隐私安全
使用截图功能记录学习和工作过程
苹果平板截图功能简单易用,满足用户的各种需求。
段落
轻松开启截图模式,操作便捷高效
在苹果平板上,开启截图模式非常简单,只需同时按下“Home”键和“Power”键即可。这种一键操作,让用户在使用平板时能够随时捕捉到所需的画面。
全屏截图,捕捉一切细节
无论是想要保存整个网页、游戏画面还是聊天记录,苹果平板截图功能都能够完美捕捉到全屏的内容,保证不会遗漏任何细节。
自定义截图范围,灵活实用
苹果平板的截图功能还允许用户自定义截图范围,只需在全屏截图后,选择所需的区域进行剪裁即可。这种灵活的操作方式,满足了用户对特定区域的需求。
编辑截图,添加个性标记
苹果平板截图功能还提供了简单的编辑工具,用户可以在截图上进行标记、绘画等操作。无论是在工作中进行说明,还是在分享时添加个性化的标记,都能够轻松实现。
即时分享,方便快捷
截图后,用户可以立即选择分享方式,如通过社交媒体、邮件等将截图发送给朋友或同事。这种即时分享的方式,方便了用户与他人的沟通和交流。
多种截图方式,满足不同需求
除了全屏截图和自定义截图范围外,苹果平板还提供了滚动截图、延时截图等多种截图方式。这些不同的方式,使得用户可以根据不同的场景和需求选择最合适的截图方式。
快速预览截图,省时省力
苹果平板上的截图功能允许用户直接在截图界面进行预览,无需保存后再进行查看。这样的设计能够省去用户保存截图的时间,提高使用效率。
保存与删除截图,井然有序
苹果平板上的截图功能还提供了保存和删除截图的选项,用户可以根据需要将重要的截图保存下来,并随时删除不需要的内容,保持截图文件的井然有序。
截图工具箱,实用多功能
苹果平板截图功能还提供了一些实用的辅助工具,如标尺、画板等,方便用户在截图时进行更加精细和专业的操作。
苹果平板与其他设备间的截图同步
苹果平板的截图功能还可以与其他苹果设备进行同步,用户在使用其他设备时可以随时查看和编辑在平板上进行的截图,方便跨设备间的工作协同。
支持语音命令截图,更智能便捷
苹果平板的截图功能还支持语音命令,用户只需说出相应指令即可完成截图操作,更加智能化和便捷。
设置个性化截图快捷键,一键操作
苹果平板的设置中,还提供了个性化截图快捷键的选项,用户可以根据自己的喜好和习惯进行设置,实现一键截图操作。
截图时隐藏屏幕信息,保护隐私安全
为了保护用户的隐私安全,苹果平板的截图功能在截图时会自动隐藏屏幕上的敏感信息,确保截图文件中不包含用户的个人隐私。
使用截图功能记录学习和工作过程
苹果平板的截图功能也可以被广泛应用于学习和工作中,用户可以通过截图记录学习笔记、工作进展等,便于后续的查阅和整理。
苹果平板截图功能简单易用,满足用户的各种需求
苹果平板截图功能的设计简单易用,操作便捷高效。从全屏截图到自定义截图范围,再到编辑、分享、保存和删除等功能,都能够满足用户在不同场景下的各种截图需求。无论是工作还是娱乐,苹果平板截图功能都能够成为用户生活中的得力助手。
探索苹果平板截图的绝佳方法
苹果平板作为一款强大的移动设备,拥有众多实用的功能,其中截图功能无疑是用户常用的一项。然而,如何利用苹果平板进行截图并发挥其最大潜力却是一个值得深入探索的话题。本文将为您详细介绍如何利用苹果平板进行截图,并分享一些实用技巧,让您充分发挥平板截图的能力。
1.利用快捷键轻松完成截图
通过使用快捷键组合,如同时按下“Home”和“Power”按钮,您可以轻松完成全屏截图。
2.自定义截图范围提高效率
在苹果平板上,您还可以通过拖拽和调整截图框来自定义截取的屏幕范围,从而提高截图的效率。
3.添加标记和注释增加截图可读性
在进行截图后,您可以利用内置的标记和注释工具,在截图上添加文字、箭头或者涂鸦,从而增加截图的可读性。
4.利用截图快速分享和保存
苹果平板截图功能还允许您快速分享和保存截图,您可以选择将截图保存到相册、通过邮件发送给他人,或者直接分享到社交媒体平台。
5.使用编辑工具调整截图效果
苹果平板的截图功能还提供了一些基本的编辑工具,如裁剪、调整亮度和对比度等,您可以通过这些工具来优化截图效果。
6.利用连拍功能捕捉动态画面
苹果平板还具备连拍功能,您可以通过持续按住截图按钮来捕捉连续的动态画面,并选择最满意的一帧保存为截图。
7.使用“全屏幕录制”进行屏幕录制
苹果平板还支持全屏幕录制功能,您可以通过设置进行屏幕录制,并将录制内容保存为视频文件。
8.借助第三方应用扩展截图功能
除了内置的截图功能,苹果平板还有许多第三方应用可供选择,这些应用提供了更丰富的截图功能和特效,您可以根据个人需求进行选择和安装。
9.利用iCloud同步截图
通过将截图保存到iCloud,您可以在不同的设备上随时随地访问和编辑截图,实现截图的同步和备份。
10.使用键盘快捷键进行截图操作
如果您连接了外部键盘,您可以利用键盘快捷键来进行截图操作,提高操作效率。
11.通过设置定时器截取有限时间内容
若您只需要截取屏幕上的某个特定区域,您可以通过设置定时器来截取有限时间的内容,避免不必要的干扰。
12.利用虚拟Home键进行便捷截图
在苹果平板上,您可以设置虚拟Home键,通过点击该键来快速完成截图操作。
13.利用Siri语音指令进行截图
如果您懒得使用手指操作,还可以利用Siri语音指令来完成截图任务,只需简单的口头指示即可完成。
14.保存多个截图文件进行整理和分类
为了更好地整理和分类截图,您可以创建文件夹并将相关的截图文件存储在方便后续查找和管理。
15.
通过本文的介绍,相信您已经掌握了利用苹果平板进行截图的绝佳方法。无论是通过快捷键、自定义截图范围、添加标记和注释,还是利用各种实用工具和第三方应用扩展截图功能,苹果平板提供了丰富多样的截图选项,满足了不同用户的需求。希望您在使用苹果平板截图功能时能够更加得心应手,并从中获得更多便利与乐趣。