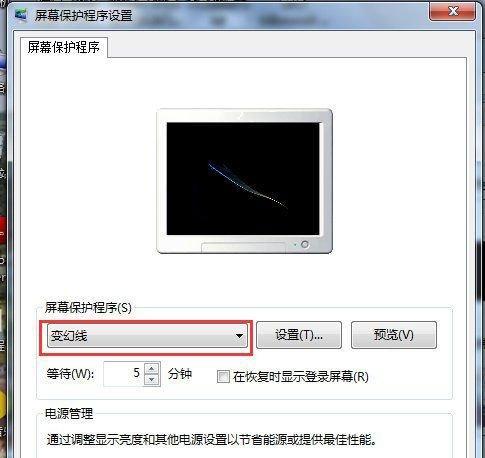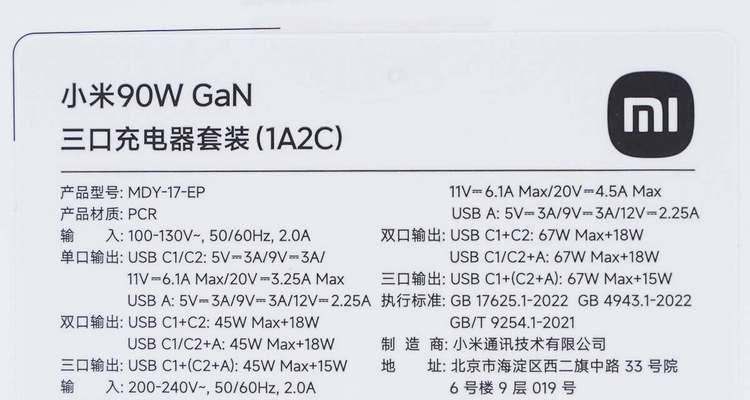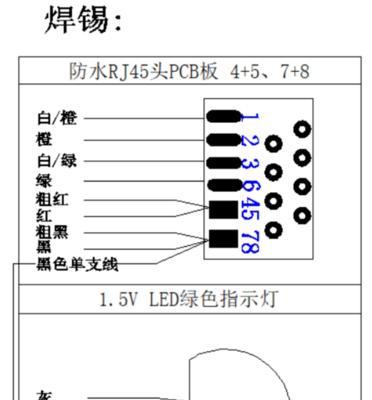合适的缩放比例对于我们的使用体验变得越来越重要,随着显示器尺寸日益增大。帮助读者轻松调整显示器的显示效果、本文将介绍在Win10系统中如何设置显示器的缩放比例。
一、打开显示设置
右键点击任意空白处,在Win10系统桌面上、选择“显示设置”进入显示设置界面,选项。
二、找到缩放和布局选项
向下滚动至,在显示设置界面中“缩放和布局”并点击进入该选项、选项。
三、调整缩放比例
在“缩放和布局”会看到一个、选项中“应用等项目的大小、更改文本”通过拖动滑块来调整缩放比例,滑块。调整后的效果会立即显示在预览窗口中。
四、自定义缩放比例
可以点击,如果标准的缩放比例无法满足需求“自定义缩放”进入自定义缩放界面,链接。可以设置自定义的缩放比例,在该界面中。
五、应用新的缩放比例
点击,在调整完缩放比例后“应用”并立即调整显示效果,Win10系统将会应用新的缩放比例,按钮。
六、改变分辨率
还可以通过改变分辨率来调整显示效果,除了调整缩放比例。在“缩放和布局”点击,选项中“分辨率”选择合适的分辨率、下拉菜单。
七、使用高级缩放设置
可以点击、如果标准的缩放比例和分辨率无法满足需求“高级缩放设置”进入高级缩放设置界面,链接。可以进行更精确的缩放设置,在该界面中。
八、调整文本、应用等项目大小
在“缩放和布局”还可以通过调整,选项中“应用等项目的大小,文本”来改变显示效果。然后选择合适的大小,点击该选项。
九、重新启动应用
可能需要重新启动一些应用程序才能使新的设置生效、在调整完缩放比例或分辨率后。在“缩放和布局”点击,选项中“应用后重新启动”选择需要重新启动的应用程序、按钮。
十、多显示器设置
Win10系统也提供了多显示器的设置选项,如果使用多个显示器。在“显示设置”在下方选择合适的选项进行设置,界面中,选择需要设置的显示器。
十一、恢复默认设置
可以在、如果调整后的显示效果不如预期“缩放和布局”选项中点击“恢复默认设置”将显示器的缩放比例恢复到默认值,按钮。
十二、调整ClearType文本
在“缩放和布局”可以点击、选项中“ClearType文本”进入ClearType调整界面、链接,从而改善文本在高分辨率下的显示效果。
十三、改变显示器亮度和对比度
还可以通过调整显示器的亮度和对比度来改变显示效果,除了缩放比例。可以通过显示设置或显示器的物理按键来进行调整,在Win10系统中。
十四、注意事项
需要注意一些事项、在调整缩放比例时。导致界面显示异常,非主流应用程序可能无法适应高缩放比例。过大的缩放比例可能会导致图标和文字模糊不清。
十五、
读者可以轻松了解Win10系统中显示器缩放比例的设置流程,通过本文的介绍。合理调整显示器的缩放比例,根据个人需求和设备特点,将会提升使用体验并减轻眼睛的疲劳感。并留意可能出现的问题、以获得的显示效果,记得根据具体情况进行调整。