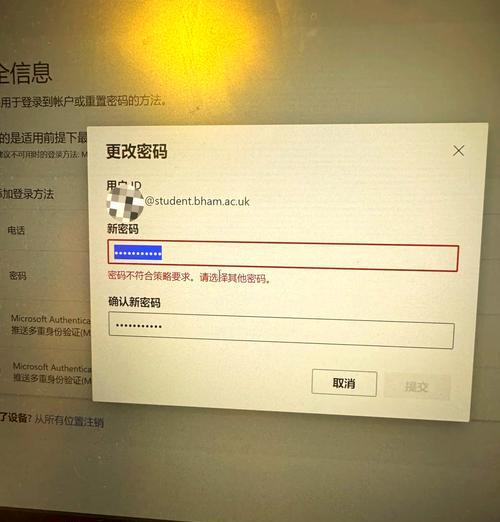Win10的安全模式是一个重要的系统调试和故障排除工具,它允许用户在系统出现问题时以最小配置启动操作系统。本文将详细介绍在Win10系统中如何开机进入安全模式,并提供一些注意事项。
一、进入Win10安全模式前的准备
了解何时需要进入安全模式、备份重要数据、关闭正在运行的程序和应用、断开无关设备。
二、通过高级启动选项进入安全模式
通过快捷键组合(如Shift+重启按钮)或在登录界面按住Shift键并点击重新启动,进入高级启动选项界面。
三、使用启动设置进入安全模式
点击“开始”菜单,在“电源”选项中按住Shift键并点击“重新启动”,进入启动设置界面,选择进入安全模式。
四、使用系统配置实用工具(msconfig.exe)进入安全模式
运行“msconfig”命令,点击“引导”选项卡,在“引导选项”中勾选“安全启动”,重新启动计算机。
五、通过故障排除菜单进入安全模式
在高级启动选项界面中,点击“故障排除”菜单,选择“高级选项”,再点击“启动设置”,选择进入安全模式。
六、使用命令提示符进入安全模式
在高级启动选项界面中,点击“故障排除”菜单,选择“命令提示符”,输入“bcdedit/set{default}safebootminimal”命令,重新启动计算机。
七、使用安全模式进行故障排除和修复
安全模式下可进行系统检查、驱动程序回滚、恢复错误配置、解决启动问题等操作。
八、注意事项1:禁用安全模式下的网络连接
为了防止潜在的网络安全威胁,进入安全模式后应禁用网络连接。
九、注意事项2:仅限专家操作高级安全模式
高级安全模式是安全模式的一个变体,仅供专业人士进行高级操作和系统维修。
十、注意事项3:小心应用兼容性问题
某些应用程序可能无法在安全模式下正常运行,需注意应用兼容性问题。
十一、注意事项4:避免误删除系统文件
在安全模式下,务必小心操作,避免误删除或移动系统文件,以免导致更严重的问题。
十二、注意事项5:及时退出安全模式
故障排除完成后,应及时退出安全模式,恢复到正常启动状态。
十三、安全模式无法进入怎么办?
介绍可能导致无法进入安全模式的原因和解决方法,如故障软件、驱动程序冲突等。
十四、安全模式下的其他功能
介绍安全模式下的其他功能,如系统还原、命令行工具等。
十五、
了进入Win10安全模式的多种方法,以及使用安全模式进行故障排除和修复的注意事项。
通过本文的介绍,相信读者已经掌握了Win10开机进入安全模式的各种方法及注意事项,能够在遇到系统故障时进行有效的排查和修复。同时,使用安全模式时要小心操作,以免导致更严重的问题。希望本文对读者有所帮助。
Win10开机进入安全模式方法大全
Win10作为目前最新的Windows操作系统版本,具有许多强大的功能和优势。然而,在使用过程中,我们有时会遇到系统崩溃、病毒感染等问题,这时就需要进入安全模式来进行修复和解决。本文将详细介绍Win10开机进入安全模式的几种方法,帮助读者轻松应对各种系统故障。
使用系统配置实用程序进入安全模式
通过系统配置实用程序是最常见的进入安全模式的方法之一。下面将详细介绍该方法的步骤:
1.打开“运行”对话框,按下Win+R组合键;
2.在弹出的窗口中输入“msconfig”,然后点击“确定”;
3.在“系统配置”窗口的“引导”选项卡下,勾选“安全启动”;
4.选择所需的安全模式选项:“最小化(基本驱动器)”、“网络(带网络驱动器)”或“活动目录修复(带网络和活动目录服务)”;
5.点击“应用”和“确定”,然后重启计算机即可进入相应的安全模式。
使用高级启动选项进入安全模式
除了使用系统配置实用程序,还可以通过高级启动选项进入安全模式。下面将详细介绍该方法的步骤:
1.重启计算机,并在开机时按下Shift键,同时点击“重启”按钮;
2.进入“选择一个选项”界面后,点击“疑难解答”→“高级选项”→“启动设置”→“重启”;
3.计算机重启后,按下F4键进入最小化(基本驱动器)安全模式,或按下F5键进入网络(带网络驱动器)安全模式,或按下F6键进入活动目录修复(带网络和活动目录服务)安全模式。
使用“设置”菜单进入安全模式
在Win10更新后的版本中,可以通过“设置”菜单进入安全模式。下面将详细介绍该方法的步骤:
1.打开“开始”菜单,点击“设置”图标;
2.在“设置”窗口中,点击“更新和安全”;
3.在左侧导航栏中,选择“恢复”选项卡;
4.在右侧的“高级启动”部分,点击“立即重新启动”按钮;
5.计算机重新启动后,在“选择一个选项”界面中点击“疑难解答”→“高级选项”→“启动设置”→“重启”;
6.计算机重启后,按下F4键进入最小化(基本驱动器)安全模式,或按下F5键进入网络(带网络驱动器)安全模式,或按下F6键进入活动目录修复(带网络和活动目录服务)安全模式。
使用命令提示符进入安全模式
对于熟悉命令行的用户来说,可以使用命令提示符来进入安全模式。下面将详细介绍该方法的步骤:
1.打开“运行”对话框,按下Win+R组合键;
2.在弹出的窗口中输入“cmd”,然后点击“确定”;
3.在命令提示符窗口中输入“bcdedit/set{current}safebootminimal”,然后按下Enter键;
4.重启计算机后,系统将会自动进入最小化(基本驱动器)安全模式。
使用故障排除向导进入安全模式
Win10还提供了故障排除向导,可以帮助用户进入安全模式。下面将详细介绍该方法的步骤:
1.打开“开始”菜单,点击“设置”图标;
2.在“设置”窗口中,点击“更新和安全”;
3.在左侧导航栏中,选择“恢复”选项卡;
4.在右侧的“高级启动”部分,点击“立即重新启动”按钮;
5.计算机重新启动后,在“选择一个选项”界面中点击“疑难解答”→“高级选项”→“故障排除”→“高级选项”→“启动设置”→“重启”;
6.计算机重启后,按下F4键进入最小化(基本驱动器)安全模式,或按下F5键进入网络(带网络驱动器)安全模式,或按下F6键进入活动目录修复(带网络和活动目录服务)安全模式。
使用安全模式修复系统问题
当成功进入安全模式后,可以通过以下方法修复Win10系统问题:
1.执行系统还原:在安全模式下,打开系统还原,选择一个恢复点进行系统还原;
2.卸载冲突程序:打开“控制面板”,点击“程序”→“卸载程序”,选择需要卸载的程序进行操作;
3.扫描并清除病毒:使用安全模式下的杀毒软件对计算机进行全面扫描,并清除检测到的病毒;
4.检查驱动程序:进入安全模式后,检查是否存在有问题的驱动程序,并进行修复或更新;
5.修复系统文件:在命令提示符下执行“sfc/scannow”命令,扫描并修复系统文件。
通过本文介绍的几种方法,我们可以轻松地进入Win10安全模式,以修复和解决各种系统问题。在使用过程中,请注意备份重要数据,避免操作失误造成数据丢失。希望本文能帮助读者更好地掌握Win10安全模式启动的方法,确保计算机的正常运行。