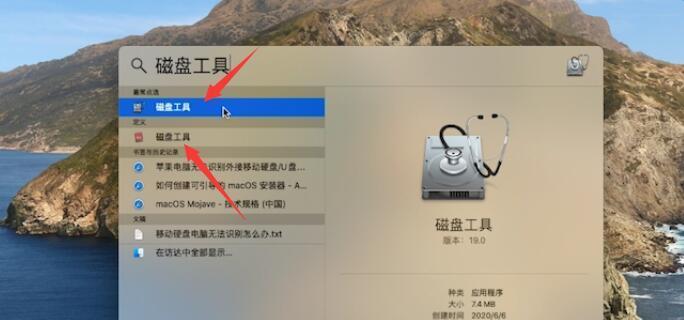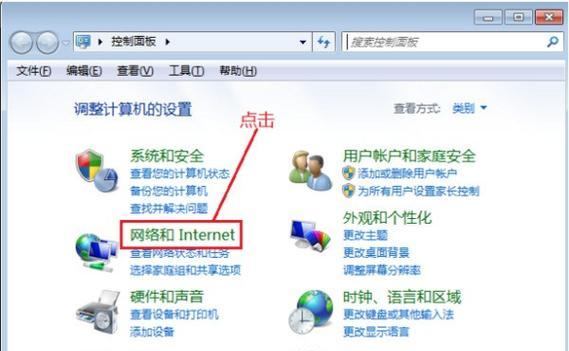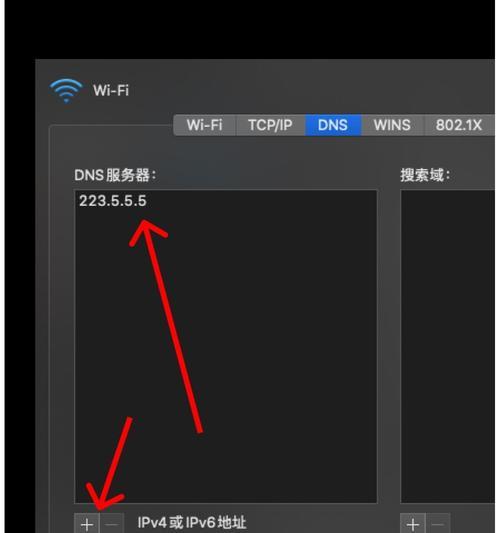苹果电脑操作系统的使用一直以简洁、直观而著称,新建文件夹也是一项非常基本的操作。本文将为您详细介绍在苹果电脑上如何快速、方便地新建文件夹。
1.打开Finder:点击屏幕上的“Finder”图标,或者使用快捷键Command+空格键,然后在搜索栏中输入“Finder”,点击打开。
2.定位到目标位置:在Finder窗口左侧的侧边栏中选择您想要新建文件夹的位置,比如桌面、文档等。
3.使用快捷键新建:按下Command+Shift+N快捷键,即可在当前位置新建一个未命名的文件夹。
4.右键菜单新建:在目标位置右键点击鼠标,在弹出的菜单中选择“新建文件夹”选项,即可新建一个未命名的文件夹。
5.重命名文件夹:在新建的文件夹上点击右键,在弹出的菜单中选择“重命名”选项,然后输入您想要的文件夹名称,按下回车键即可完成重命名。
6.通过菜单栏新建:在Finder窗口的菜单栏中选择“文件”选项,然后选择“新建文件夹”,即可在当前位置新建一个未命名的文件夹。
7.使用触摸板新建:在目标位置双指点击触摸板,然后选择“新建文件夹”选项,即可新建一个未命名的文件夹。
8.使用快速动作按钮新建:在Finder窗口的工具栏中找到快速动作按钮(具有文件夹图标的按钮),点击下拉箭头,选择“新建文件夹”,即可新建一个未命名的文件夹。
9.利用键盘命令新建:按下Command+Shift+N快捷键,在弹出的Finder窗口中输入您想要新建文件夹的路径,然后按下回车键即可新建文件夹。
10.将文件夹拖拽到目标位置:可以将一个已存在的文件夹拖拽到目标位置,系统会自动将其复制到目标位置并生成一个新的文件夹。
11.在Dock上新建:在Dock上右键点击Finder图标,在弹出的菜单中选择“新建文件夹”选项,即可在默认位置新建一个未命名的文件夹。
12.使用Automator自动化新建:使用Automator软件,创建一个自动化脚本,让其自动在指定位置新建文件夹。
13.使用终端命令新建:在终端中输入“mkdir文件夹名称”,然后按下回车键即可在当前位置新建一个以指定名称命名的文件夹。
14.文件夹排序和归类:在Finder中,可以将新建的文件夹进行排序和归类,以便更好地管理和查找。
15.备份和同步文件夹:可以使用iCloud、TimeMachine等工具对新建的文件夹进行备份和同步,保证数据的安全性和可用性。
通过以上的操作方法,您可以轻松在苹果电脑上新建文件夹,提高您的工作效率和数据整理能力。无论是通过快捷键、右键菜单还是其他方式,都能简单实现目标。希望本文对您有所帮助!
苹果电脑新建文件夹的简易指南
在苹果电脑上进行文件管理是一件非常重要的任务,而新建文件夹是整理文件的一种有效方式。本文将一步步教你如何在苹果电脑上新建文件夹,并提供一些技巧和建议,帮助你更好地管理文件。
段落
1.查找“Finder”并打开它
在苹果电脑的Dock栏或者Launchpad中,找到并点击“Finder”图标,以打开文件管理器。
2.选择一个合适的位置
在Finder中,选择一个你希望新建文件夹的合适位置。这可以是桌面、文稿文件夹等。
3.点击“文件”
在Finder菜单栏中,点击“文件”选项,以展开文件操作的下拉菜单。
4.选择“新建文件夹”
在“文件”下拉菜单中,选择“新建文件夹”选项,以创建一个空白文件夹。
5.为文件夹命名
新建的文件夹会自动显示为“无标题文件夹”,点击它来为文件夹命名,确保名字能清楚地描述文件夹的内容。
6.拖拽文件夹到合适的位置
你可以通过拖拽新建的文件夹到合适的位置来整理你的文件。比如,你可以将它拖拽到桌面上或者某个特定的文件夹里。
7.使用快捷键
另一个快捷的方法是使用快捷键来新建文件夹。在Finder中,同时按下“Command+Shift+N”键,即可快速创建一个新的文件夹。
8.利用标签和颜色进行分类
为了更好地区分不同类型的文件夹,你可以使用标签和颜色来进行分类。右键点击文件夹,在弹出菜单中选择“标签”和“颜色”,然后选择适合的选项。
9.使用文件夹的快捷选项
右键点击文件夹,在弹出菜单中有许多快捷选项可供选择,比如复制、移动、重命名等等。你可以根据需求选择合适的操作。
10.使用Spotlight搜索快速找到文件夹
如果你忘记了文件夹的具体位置,可以使用Spotlight搜索功能来快速找到它。按下“Command+空格键”,然后在搜索栏中输入文件夹的名称即可找到。
11.使用iCloud进行文件夹同步
如果你使用了iCloud云存储服务,可以将文件夹放在iCloudDrive中,这样你可以在不同设备上同步访问和管理文件夹。
12.拖拽多个文件到文件夹中
除了新建空白文件夹,你还可以将多个文件拖拽到已有的文件夹中。选中要移动的文件,然后拖拽到目标文件夹即可。
13.文件夹的属性和权限设置
右键点击文件夹,在属性窗口中你可以设置文件夹的权限,以控制其他用户对文件夹的访问和修改权限。
14.删除不需要的文件夹
如果你不再需要某个文件夹,可以右键点击它并选择“移到废纸篓”来删除。需要注意的是,删除的文件夹会被移动到废纸篓,而不是永久删除。
15.定期整理和清理文件夹
为了保持良好的文件管理习惯,建议定期整理和清理文件夹。删除不再需要的文件和整理混乱的文件夹结构,以提高工作效率。
通过本文的介绍,你学会了如何在苹果电脑上新建文件夹。通过简单的几步操作,你可以轻松地创建、命名、整理和删除文件夹,以更好地管理你的文件。同时,你还学会了一些高级技巧,如使用快捷键、标签和颜色分类、iCloud同步等,帮助你更加方便地进行文件管理。记住定期整理和清理文件夹,保持良好的文件管理习惯,将提高你的工作效率。