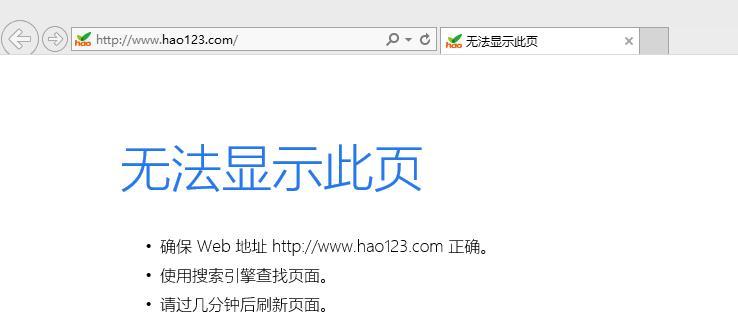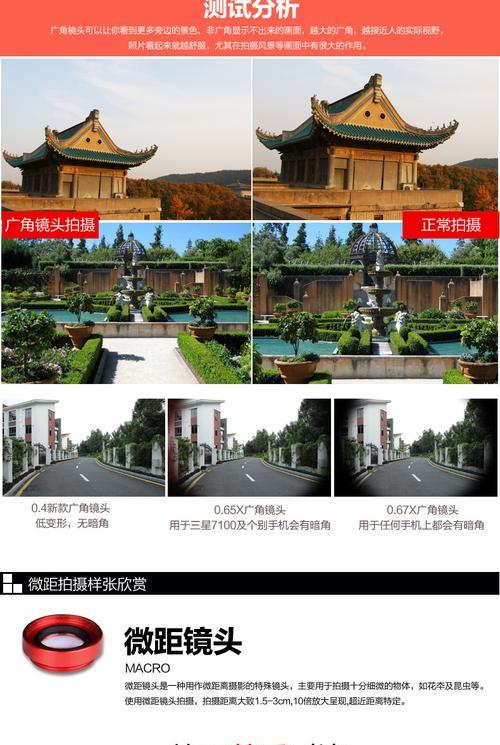Win10操作系统中的飞行模式功能可快速关闭所有无线通信,包括Wi-Fi、蓝牙等,以节省电量或限制无线信号。然而,有时我们会遇到飞行模式按键灰色的情况,无法正常开启或关闭该功能。本文将深入探究飞行模式按键灰色的原因,并提供解决方法。
系统设置问题
1.1未启用飞行模式功能
1.2系统设置中飞行模式的异常
1.3飞行模式快捷键设置错误
驱动程序故障
2.1无线网络适配器驱动故障
2.2蓝牙适配器驱动故障
硬件开关问题
3.1电脑硬件飞行模式开关故障
3.2键盘飞行模式快捷键故障
操作系统更新问题
4.1更新导致驱动不兼容
4.2更新引发系统设置变化
系统安全策略限制
5.1系统管理员限制飞行模式设置权限
5.2安全策略阻止飞行模式开启
第三方软件冲突
6.1安装的杀毒软件或防火墙与飞行模式冲突
6.2第三方网络管理软件干扰飞行模式功能
系统错误导致
7.1系统注册表错误
7.2临时文件累积导致问题
通过命令行解决问题
8.1使用管理员权限打开命令提示符
8.2输入“netshinterfacesetinterfacename='无线网络连接'admin=disable”命令关闭无线网络连接
8.3输入“netshinterfacesetinterfacename='无线网络连接'admin=enable”命令重新开启无线网络连接
重启计算机解决问题
9.1关闭计算机电源
9.2拔出电源线和电池(如果是笔记本)
9.3按住电源按钮15秒,确保释放所有电量
9.4插入电源线和电池(如果是笔记本)
9.5启动计算机,检查是否解决问题
卸载并更新驱动程序
10.1打开设备管理器
10.2在"网络适配器"下找到无线网卡驱动
10.3右键点击驱动程序,选择"卸载设备"
10.4重新启动计算机
10.5下载并安装最新版无线网卡驱动
重置网络设置
11.1打开设置,点击"网络和Internet"
11.2选择"状态"标签
11.3在右侧找到并点击"网络重置"
11.4点击"现在重新启动"
检查系统更新
12.1打开设置,点击"更新和安全"
12.2选择"WindowsUpdate"标签
12.3点击"检查更新"
12.4安装所有可用的更新
检查系统权限设置
13.1按Win+R组合键打开运行窗口
13.2输入"gpedit.msc"并回车打开本地组策略编辑器
13.3在左侧依次展开"计算机配置"、"管理模板"、"网络"、"联机状态指示器"
13.4右侧找到并双击"阻止联机状态指示器"
13.5将状态设置为"已禁用",点击确定保存更改
联系系统管理员
14.1如果您不是管理员,联系系统管理员以获取解决方案
14.2系统管理员可能有特殊设置导致飞行模式按键灰色
重装操作系统
15.1如果以上方法均无效,可考虑重装操作系统解决问题
通过本文的介绍和分析,我们可以了解到飞行模式按键灰色的原因可能是系统设置问题、驱动程序故障、硬件开关问题、操作系统更新问题、系统安全策略限制、第三方软件冲突、系统错误等。我们还提供了多种解决方法,如通过命令行、重启计算机、卸载并更新驱动程序、重置网络设置等,希望能帮助到遇到该问题的用户解决困扰。
Win10飞行模式按键灰色解决方法
随着移动设备的普及,Win10操作系统中的飞行模式功能成为了用户方便控制网络连接的重要工具。然而,有些用户在使用Win10时发现飞行模式按键变灰,无法正常使用。为了帮助这些用户解决问题,本文将详细介绍为什么Win10飞行模式按键会变灰,以及如何解决这个问题。
一、Win10飞行模式按键灰色的原因
1.硬件开关问题
2.飞行模式驱动故障
3.操作系统设置问题
4.网络适配器驱动问题
5.系统文件损坏
二、检查硬件开关是否正常
1.检查硬件开关是否处于关闭状态
2.确认硬件开关功能是否正常
三、解决飞行模式驱动故障
1.重新安装飞行模式驱动程序
2.更新飞行模式驱动程序
四、检查操作系统设置是否正确
1.检查飞行模式设置
2.重置网络设置
五、解决网络适配器驱动问题
1.更新网络适配器驱动程序
2.重新安装网络适配器驱动程序
六、修复系统文件损坏
1.运行系统文件检查工具
2.修复系统文件
七、其他可能的解决方法
1.重启计算机
2.检查系统更新
八、Win10飞行模式按键灰色问题的解决
通过本文的介绍,我们了解到Win10飞行模式按键灰色的原因可能是硬件开关问题、飞行模式驱动故障、操作系统设置问题、网络适配器驱动问题以及系统文件损坏等。我们可以通过检查硬件开关、重新安装驱动程序、更新操作系统设置和网络适配器驱动程序以及修复系统文件来解决这个问题。在实施这些解决方法之前,最好先尝试重启计算机和检查系统更新,因为有时候问题可以通过简单的操作得到解决。希望本文的内容对遇到Win10飞行模式按键灰色问题的用户有所帮助。