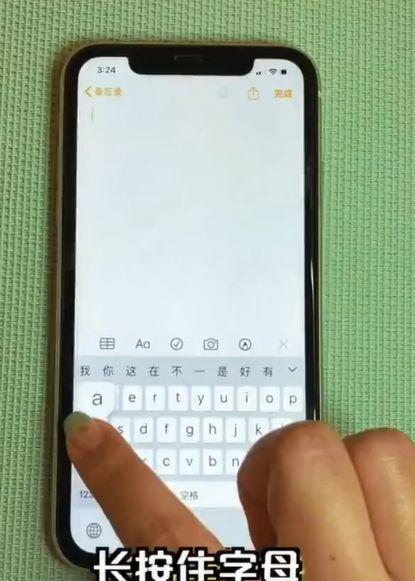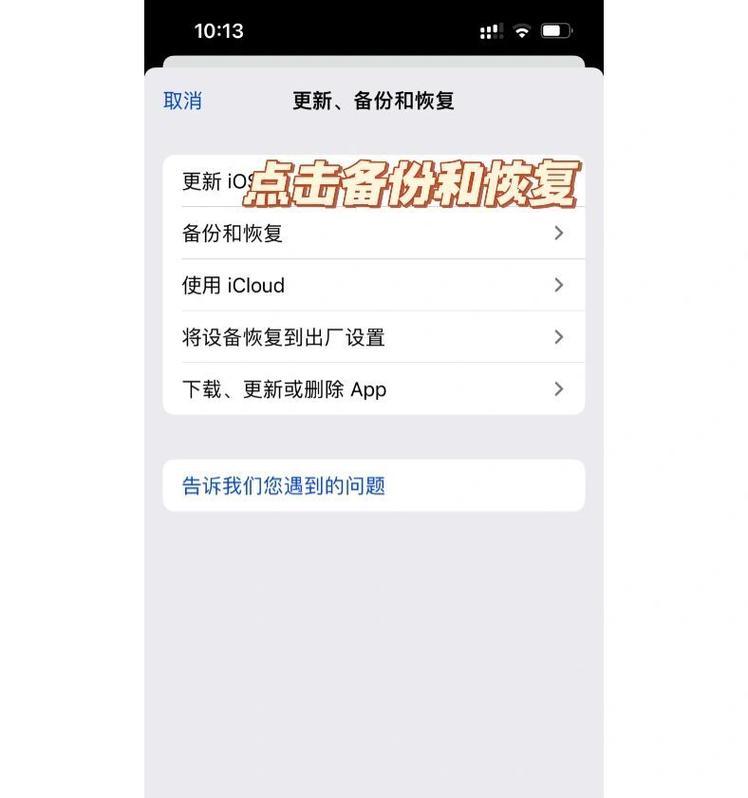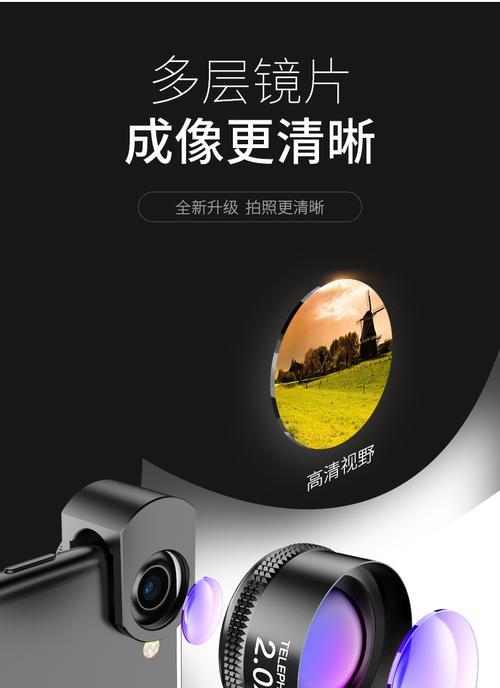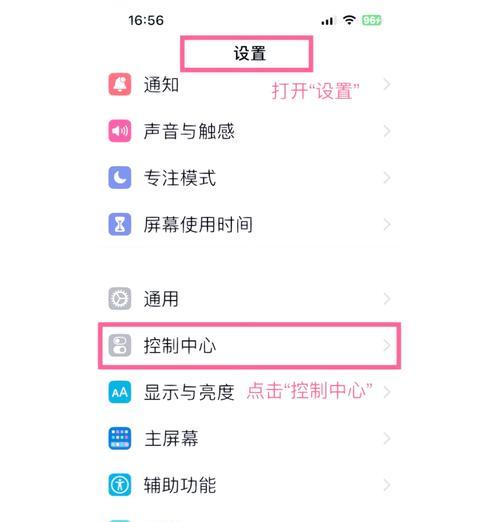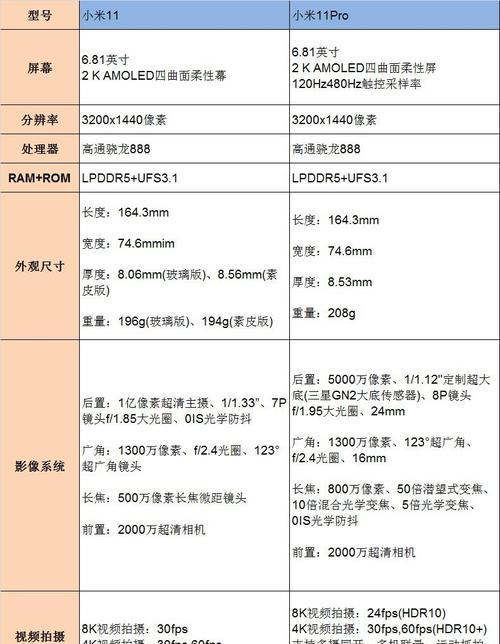如今,越来越多的人选择使用iPhone手写输入法,这使得我们的文字输入更加方便和快捷。然而,除了基本的功能之外,你是否知道你还可以自定义iPhone手写输入法的主题,使得输入体验更加个性化?本文将为你详细介绍如何设置以及个性化定制iPhone手写输入法主题,并提供15个段落的内容,帮助你更好地利用这一功能。
进入设置界面
段落内容1:要定制和设置iPhone手写输入法主题,首先需要进入手机的“设置”界面,找到“通用”选项。
选择“键盘”选项
段落内容2:在“通用”界面中,你需要找到“键盘”选项,并点击进入。
选择“键盘”设置
段落内容3:在“键盘”选项界面,你会看到当前已启用的所有键盘。选择“手写”键盘。
进入“手写”键盘设置
段落内容4:在“手写”键盘界面中,你可以看到当前的手写输入法主题,点击进入。
选择“更换主题”
段落内容5:在“手写”键盘设置界面,你会看到“更换主题”的选项,点击进入。
浏览主题库
段落内容6:在“更换主题”界面,你可以浏览手机内置的主题库,选择自己喜欢的主题。
预览主题效果
段落内容7:在主题库中,你可以点击每个主题进行预览,了解它们的样式和效果。
下载并应用主题
段落内容8:如果你找到了心仪的主题,点击下载并等待下载完成。然后点击应用主题。
自定义主题颜色
段落内容9:除了使用预设主题,你还可以自定义主题颜色,使得输入法更加与众不同。点击“自定义”选项。
调整背景和字体颜色
段落内容10:在自定义界面,你可以调整背景和字体的颜色,通过滑动色块或者输入具体的颜色数值。
调整手写笔迹颜色
段落内容11:除了背景和字体,你还可以调整手写笔迹的颜色,使得输入更加个性化。
保存并应用自定义主题
段落内容12:在自定义完成后,点击保存并应用自定义主题,即可享受独一无二的输入体验。
备份和恢复主题设置
段落内容13:如果你担心自定义的主题会丢失,不用担心。在设置界面,你可以备份和恢复主题设置,以防止意外情况。
分享和下载其他用户主题
段落内容14:除了自定义和下载内置主题,你还可以与其他用户分享和下载他们定制的主题,让你的输入法更加与众不同。
段落内容15:通过设置和定制iPhone手写输入法的主题,我们可以打造一个与众不同的输入体验。不论是选择内置主题还是自定义颜色,都能让我们的输入方式更加个性化。同时,备份和分享功能也为我们提供了更多便捷和多样化的选择。让我们尝试定制一个属于自己的iPhone手写输入法主题吧!
iPhone手写输入法的设置方法
随着科技的发展,手机已经成为了人们生活中不可或缺的一部分。iPhone作为世界上最受欢迎的智能手机之一,其手写输入法功能备受用户青睐。然而,对于一些新手用户来说,他们可能并不清楚如何设置iPhone手写输入法的主题。本文将向大家介绍如何通过简单的设置步骤,个性化定制自己的iPhone手写输入法主题。
安装手写输入法
在设置主题之前,首先需要确保已经在iPhone上安装了手写输入法。可以在AppStore中搜索并下载适合自己的手写输入法应用。
打开设置菜单
打开iPhone的“设置”应用,滚动查找并点击“通用”选项。
进入键盘设置
在“通用”菜单中,向下滚动并选择“键盘”。
选择键盘
在“键盘”菜单中,点击“键盘”。
添加新键盘
在“键盘”菜单中,点击“添加新键盘”。
选择手写输入法
在“添加新键盘”菜单中,找到手写输入法并点击选择。
设置手写输入法
返回“键盘”菜单,在“已安装的键盘”列表中,找到并点击手写输入法。
进入主题设置
在手写输入法的设置界面,找到并点击“主题”选项。
浏览主题
在主题设置界面,可以看到已经安装的主题。滑动浏览主题列表,找到喜欢的主题。
选择主题
点击所选择的主题,确认设为当前主题。
调整主题样式
有些主题还可以根据个人喜好进行调整。点击所选择的主题,进入调整界面,按需选择样式。
完成设置
完成主题设置后,返回键盘设置界面,可以看到已经将手写输入法设置为所选主题。
测试手写输入法
打开任意应用,尝试使用手写输入法进行文字输入,验证设置是否成功。
切换主题
如果在使用过程中想要切换主题,只需重复以上步骤,选择其他主题即可。
通过以上设置步骤,我们可以轻松个性化定制iPhone手写输入法的主题。根据个人喜好,选择合适的主题可以提升用户的输入体验,使手机使用更加个性化和舒适。让我们尽情享受手写输入法带来的便利与乐趣吧!