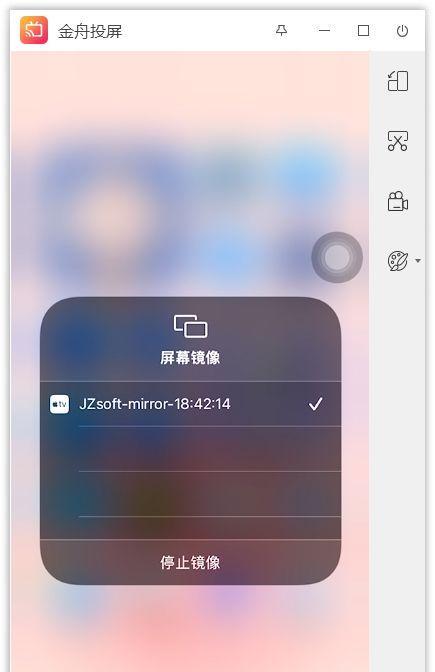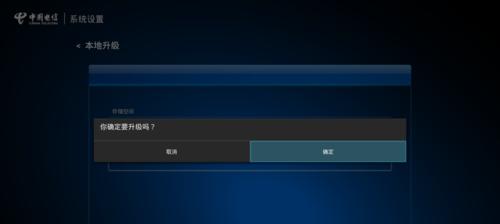在我们使用苹果手机的过程中,经常会遇到需要截屏的场景。无论是记录重要信息、保存有趣瞬间、或者分享精彩瞬间,截屏都是一项非常实用的功能。然而,有些人可能对如何在苹果手机上快速截屏感到困惑。本文将为您介绍苹果手机快速截屏的方法及技巧,帮助您轻松捕捉屏幕上的重要时刻。
使用物理按键实现截屏
通过按下苹果手机的物理按键组合,可以快速实现截屏操作,这是最简单且常见的方法。
1.按下苹果手机的“Home”键和“锁屏/关机”键同时按住;
2.在按住两个按键的同时,屏幕会出现一个闪光的动画效果,代表截屏已成功;
3.成功截屏后,可在相册中找到并查看截图。
使用控制中心进行截屏
苹果手机的控制中心也提供了截屏的快捷方式,方便用户快速实现截屏操作。
4.滑动屏幕底部的控制中心,找到“屏幕录制”按钮;
5.点击“屏幕录制”按钮,出现一个选项菜单;
6.在选项菜单中,点击“截屏”选项;
7.屏幕会瞬间闪烁一次,表示截屏成功;
8.在相册中即可找到刚刚截取的屏幕截图。
使用AssistiveTouch实现截屏
苹果手机还提供了AssistiveTouch功能,可以通过该功能实现一键截屏。
9.打开设置,进入“通用”-“辅助功能”-“辅助触控”;
10.在AssistiveTouch菜单中,点击“自定义”;
11.在自定义界面中,选择“单击”功能;
12.在单击功能设置中,找到并选择“截屏”;
13.完成设置后,关闭AssistiveTouch菜单;
14.在屏幕上弹出的AssistiveTouch悬浮球中,点击一次即可完成截屏操作;
15.截图会自动保存至相册。
通过以上三种方法,我们可以在苹果手机上快速实现截屏操作。不论是使用物理按键、控制中心还是AssistiveTouch,都可以轻松捕捉屏幕上的重要时刻。无论您是需要记录重要信息、保存有趣瞬间,还是与朋友分享精彩时刻,都可以依靠苹果手机的截屏功能,方便快捷地完成。希望本文的介绍对您有所帮助,愿您在使用苹果手机时能更加得心应手地实现截屏操作。
教你如何快速截屏,轻松捕捉苹果设备上的每一个精彩瞬间
在我们日常使用苹果设备时,经常会遇到一些需要截屏的情况,例如想要保存一张有趣的对话,或是记录一篇文章中的重要内容。然而,许多用户可能不知道如何快速且准确地进行截屏操作。本文将为大家详细介绍苹果设备上如何快速截屏,并分享一些实用的技巧和窍门,帮助大家轻松捕捉每一个精彩瞬间。
1.如何使用物理按键进行截屏操作
当我们想要截取当前屏幕内容时,可以通过同时按下设备上的两个物理按键来完成截屏操作。只需按下“Home”键和“Power”键,并迅速释放即可完成截屏。
2.通过软件手势来实现快速截屏
如果你使用的是较新的苹果设备,并且已经更新至较新的iOS版本,那么你也可以通过软件手势来实现截屏。只需在设备设置中开启“手势截屏”选项,然后用三指从屏幕底部向上滑动,即可完成截屏操作。
3.如何截取整个屏幕的内容
有时候,我们可能需要截取整个屏幕的内容,包括状态栏和导航栏等。此时,只需进行与物理按键或软件手势相同的操作即可,系统会自动截取整个屏幕的内容。
4.如何选择截取特定区域的内容
当我们只需要截取屏幕上的特定区域时,苹果设备也提供了相应的功能。只需完成一次常规的截屏操作,然后在截屏预览界面中进行编辑,选择所需区域并保存即可。
5.如何在截屏后进行编辑和标记
截屏只是第一步,有时候我们还需要对截取的内容进行编辑和标记。苹果设备上的“照片”应用提供了简单易用的编辑工具,例如画笔、文字和形状工具等,方便用户对截屏内容进行标记和修饰。
6.如何保存截屏到相册或其他应用
苹果设备上的截屏默认会自动保存到相册中,方便我们随时查看。如果需要将截屏内容保存到其他应用中,可以通过分享功能将截屏发送到邮件、社交媒体或云存储服务等。
7.如何快速删除不需要的截屏
如果你截取了一张不需要的屏幕截图,不用担心,删除它只需几个简单的步骤。只需打开相册,找到不需要的截屏图片,点击“删除”按钮即可,系统会自动将其移至“最近删除”的文件夹中。
8.如何使用快捷指令来实现更多定制化功能
如果你对截屏的功能和操作还不满足,苹果设备上的快捷指令功能可以帮助你实现更多的定制化需求。只需下载并安装“快捷指令”应用,选择或创建适合自己需求的截屏指令即可。
9.如何解决截屏后图片质量不佳的问题
有时候我们可能会发现截取的屏幕图片质量不尽如人意,出现模糊或失真等情况。此时,可以尝试调整设备的屏幕亮度和对比度设置,或者使用专业的图片编辑工具进行后期处理。
10.如何利用iCloud将截屏同步到其他设备
如果你使用的是苹果的iCloud服务,那么你可以将截屏自动同步到其他使用相同AppleID的设备中。只需在设备设置中开启“iCloud照片”选项,即可实现截屏内容的自动同步。
11.如何快速分享截屏到社交媒体
当我们想要与朋友或粉丝分享截屏内容时,可以利用苹果设备上的社交媒体应用进行快速分享。只需打开截屏图片,点击“分享”按钮,选择目标社交媒体应用,填写相关信息并发送即可。
12.如何设置定时截屏功能
如果你需要定时截取屏幕内容,例如记录一些定时任务或活动,苹果设备也提供了定时截屏的功能。只需打开“设置”应用,选择“通用”-“辅助功能”-“按键连击”,在其中设置定时截屏的时间间隔即可。
13.如何截取长网页或文档的完整内容
当我们需要截取整个长网页或文档的内容时,苹果设备的“滚动截屏”功能可以帮助我们一次性捕捉完整的内容。只需进行常规的截屏操作后,点击截屏预览中的“全页”选项即可。
14.如何快速查找和管理截屏图片
随着时间的推移,我们可能会积累大量的截屏图片,如何快速查找和管理这些截屏内容就显得尤为重要。苹果设备的相册应用提供了按日期、位置和内容等多种方式来快速定位和管理截屏图片。
15.
通过本文的介绍,相信大家已经掌握了苹果设备快速截屏的技巧和窍门。无论是通过物理按键还是软件手势,截取整个屏幕或特定区域,还是编辑、分享和管理截屏内容,我们都可以轻松捕捉到每一个精彩瞬间。希望以上内容对大家有所帮助,让我们畅享截屏的乐趣!