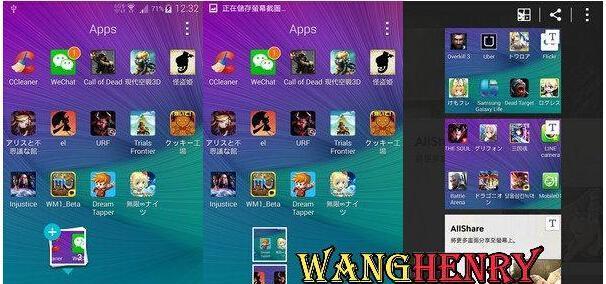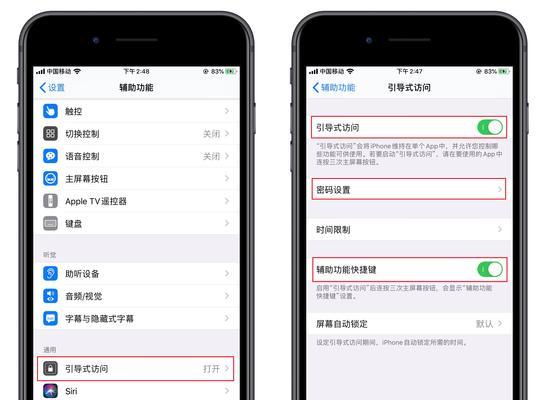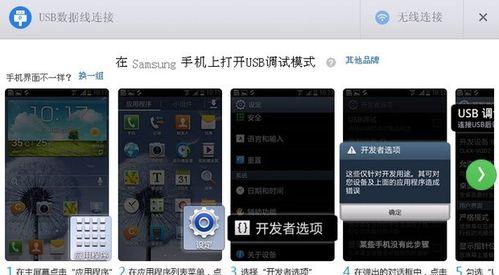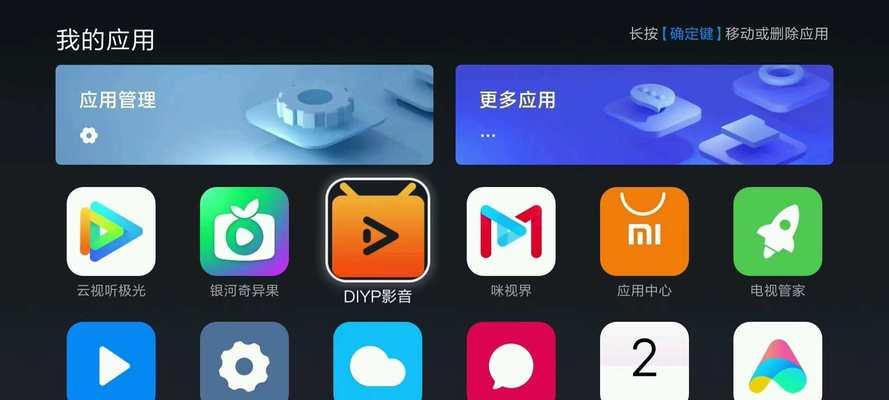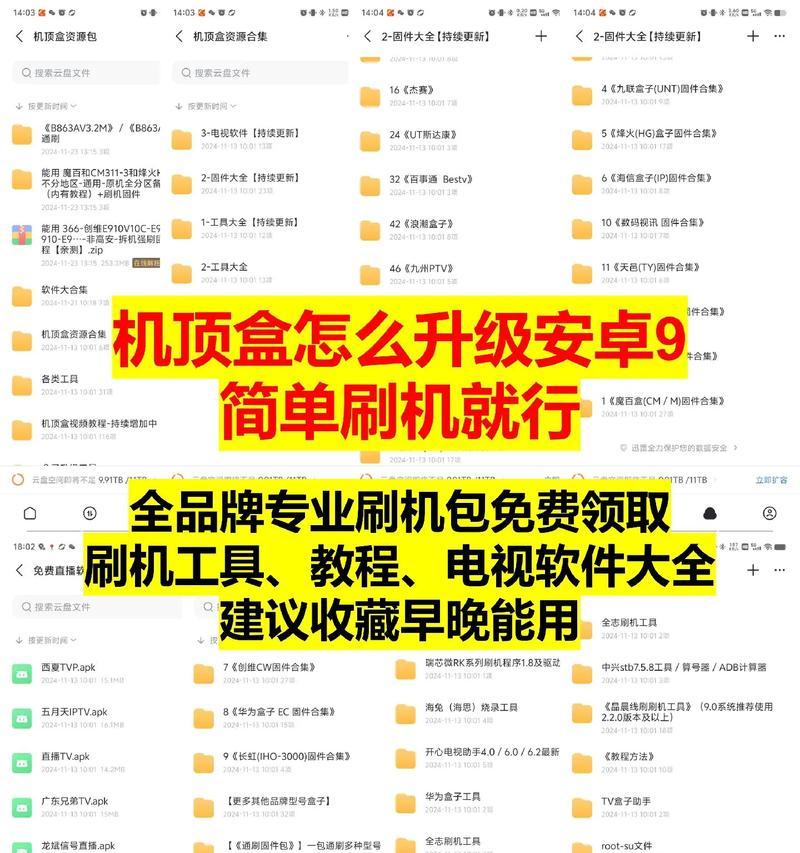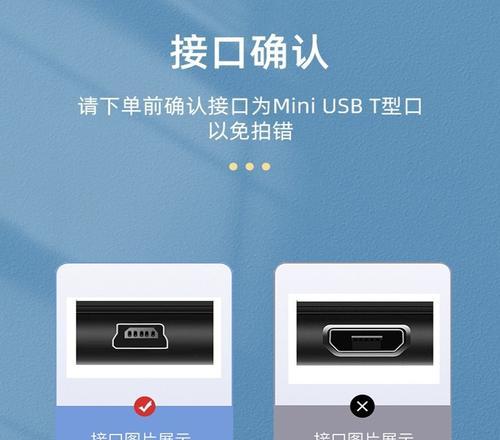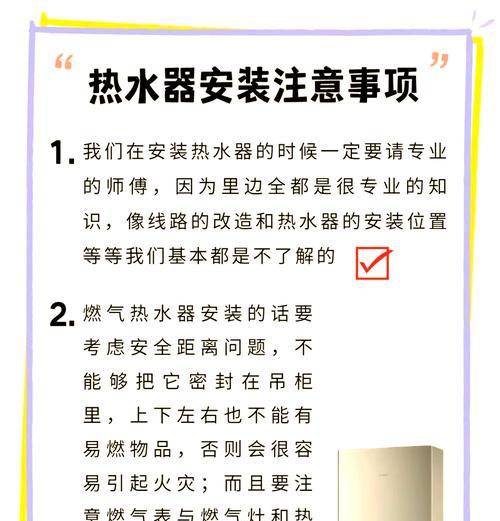我们经常需要对屏幕上的信息进行截屏保存,以便随时查看或分享、在日常使用苹果手机时。不同型号的苹果手机可能存在差异,然而,导致截屏操作并不完全相同。帮助您轻松实现屏幕截图功能,本文将详细介绍3种简单易用的苹果手机截屏方法。
使用物理按键进行截屏
最简单的截屏方法是同时按下手机的、对于大部分苹果手机“电源键”和“Home键”待听到拍照快门声音或感到短暂的震动后,,截屏即完成。
利用控制中心进行截屏
点击,可以通过从屏幕底部向上滑动打开控制中心、对于iPhoneX及以上型号“截屏”按钮来进行截屏操作。可能需要从右上角或左下角向上滑动以打开控制中心、注意、在一些较早的iOS版本中。
使用侧面或顶部按钮进行截屏
可以通过同时按下手机的侧面按钮和音量上键来完成截屏,若您使用的是最新的iPhone12系列手机。特别适合单手操作,这一操作方式非常方便。
查找已截屏的照片
截屏后系统会自动将截屏照片保存在手机的相册中,无论您使用哪种截屏方法。您可以通过打开“相册”找到并点击、应用“最近添加”或“相机胶卷”选项来查找最新的截屏照片。
使用编辑工具对截屏照片进行处理
您可以通过点击截屏照片预览界面右下角的,苹果手机自带了强大的图片编辑工具“编辑”来对照片进行剪裁,按钮、添加文字等操作,标记。
自定义截屏设置
可以进入,如果您需要更多的截屏选项和设置“设置”点击,应用“通用”->“辅助功能”->“按键”->“快速操作”开启/关闭声音等,来自定义您的截屏设置、例如改变快捷键。
截取全屏和局部屏幕
有时,例如某个特定的应用界面或者只想截取当前显示的内容、您可能只需要截取屏幕的一部分而不是整个屏幕。无论是全屏截图还是局部截图、苹果手机截屏功能可以满足您的需求。
快速分享截屏照片
社交媒体等途径分享给他人,您可以直接点击照片预览界面的分享按钮,信息,将照片通过邮件,苹果手机截屏后。省去了先保存再打开其他应用进行分享的步骤,这种快速分享功能非常方便。
利用iCloud同步截屏照片
您可以在不同的设备间共享截屏照片,苹果手机支持使用iCloud进行照片同步。只需在“设置”中登录iCloud账号并开启“照片”即可实现自动同步,选项。
通过AirDrop传输截屏照片
您可以通过AirDrop传输截屏照片,如果您与身边的朋友使用了苹果设备并且都开启了AirDrop功能。选择目标设备即可完成传输,只需在截屏后打开照片预览界面的分享按钮。
使用第三方应用进行截屏
来增强截屏功能、Picsew等,全长截图等高级功能、您还可以下载一些第三方应用,如Snipaste,例如添加标记,除了苹果手机自带的截屏功能。
解决截屏失败问题
有时候,截屏可能会失败、由于系统或应用的问题。可以尝试重启手机,更新系统、如果您遇到了这种情况,关闭占用内存的应用或清理手机存储空间等方法来解决问题。
小技巧:连续截屏操作
如保存聊天记录或记录某个过程的操作步骤、您可以使用按住屏幕下方,对于需要连续截屏的情况“Home键”和“电源键”在短时间内连续进行多次截屏,同时松开的方法。
小技巧:使用手势截屏
苹果手机还引入了手势截屏功能、在最新的iOS版本中。只需在“设置”中打开“辅助功能”->“触控”->“背面触摸”您就可以通过在手机背面敲击两次或三次来进行截屏操作、。
您可以轻松实现快速截屏功能,并了解到一些截屏后的操作和分享技巧、通过本文介绍的三种苹果手机截屏方法。选择合适的截屏方法,使截屏操作变得更加便捷,根据自己的手机型号和使用习惯。