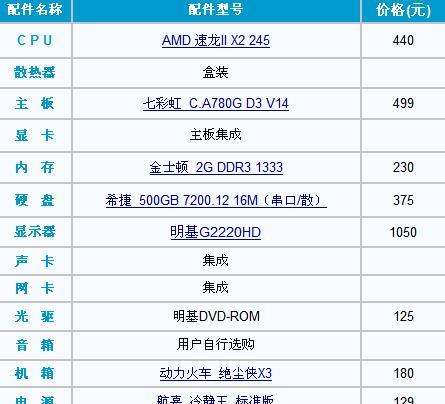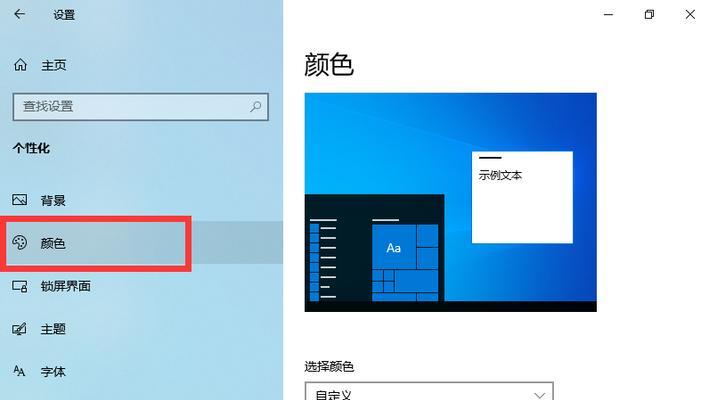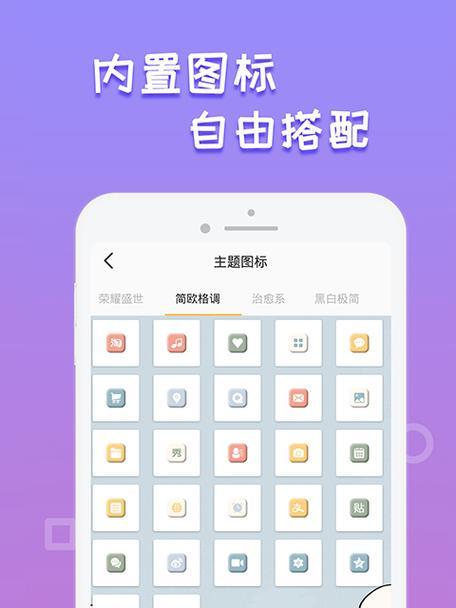键盘是我们日常电脑使用中必不可少的一部分,但有时候我们可能会遇到一些键盘问题。本文将针对键盘中WASD键失灵的问题进行解决方法的介绍,帮助读者迅速修复键盘故障,提高使用效率。
一:检查物理连接
我们需要检查键盘与电脑之间的物理连接。请确保键盘插头完全插入电脑的USB接口,并确保没有松动。如果连接松动,尝试重新插拔插头,确保连接稳固。
二:清洁键盘表面
有时候,键盘上的灰尘或污垢可能会导致按键失灵。将键盘翻过来,轻轻拍击键盘背面,以排除其中的灰尘和碎屑。使用适当的清洁剂和软布擦拭键盘表面,确保按键没有被污垢影响。
三:更换键盘线缆
如果键盘线缆有损坏或老化,也可能导致WASD键失灵。在这种情况下,我们可以尝试更换键盘线缆。购买一个适配您键盘型号的替代线缆,并将其与键盘连接,然后测试WASD键是否能正常工作。
四:更新键盘驱动程序
有时候,键盘驱动程序过时也可能导致按键失灵。打开设备管理器,找到键盘选项,在弹出的菜单中选择“更新驱动程序”。系统将自动搜索并更新键盘驱动程序,以确保其与操作系统兼容。
五:尝试使用外部工具
如果以上方法无法解决WASD键失灵的问题,我们可以尝试使用一些外部工具来辅助修复。可以使用虚拟键盘软件来模拟WASD键的输入,或者使用键盘映射软件将其他按键映射为WASD键。
六:检查系统设置
在某些情况下,操作系统的设置可能会导致按键失灵。请检查操作系统的语言和区域设置,确保它们与您的键盘类型相匹配。同时,还要检查是否启用了某些特殊功能,如“滤镜键”或“NumLock”,这可能会影响WASD键的正常工作。
七:检查键盘功能
一些高级键盘可能具有特殊的功能键或开关,例如“游戏模式”或“禁用Win键”。检查键盘的用户手册或官方网站,找出这些功能的用途,并确保它们没有被意外激活。尝试按下相应的功能键或开关,看是否能解决WASD键失灵的问题。
八:更换键盘
如果经过以上尝试,WASD键仍然无法正常工作,那可能是键盘本身出现了故障。考虑更换一个新的键盘,确保选择与您的电脑兼容的品牌和型号。
九:联系技术支持
如果以上方法均无效,还可以联系键盘制造商或相关技术支持,向他们咨询并寻求进一步的帮助。他们可能会为您提供一些特定的解决方案或建议。
十:备用方案:使用外接键盘
如果在解决键盘故障的过程中遇到困难,我们可以考虑使用外接键盘作为备用方案。将外接键盘连接到电脑上,这样您就可以继续使用WASD键来完成您的任务。
十一:避免键盘问题的发生
为了避免类似的键盘问题再次发生,我们应该养成良好的使用习惯。不要在键盘上敲击过于强力或不正确的按键方式,定期清洁键盘,并注意保护键盘不受液体或食物的污染。
十二:键盘维护和保养
定期对键盘进行维护和保养是非常重要的,它可以延长键盘的使用寿命并减少故障的发生。可通过清理按键、检查线缆、保持干燥等方式来进行维护。
十三:购买质量可靠的键盘
购买一个质量可靠的键盘同样也是预防键盘故障的一个重要因素。选择知名品牌和有良好口碑的键盘产品,可以提供更好的使用体验和售后服务。
十四:养成良好的使用习惯
良好的使用习惯可以帮助减少键盘故障的发生。使用正确的手指姿势敲击键盘,避免用力过猛,不要随意拔插键盘线缆,可以有效地保护键盘的使用寿命。
十五:
通过本文的介绍,我们可以了解到解决键盘中WASD键失灵问题的一些方法。在遇到这样的问题时,我们可以从检查物理连接、清洁键盘、更换线缆等方面进行排查和修复,最终使键盘恢复正常工作。同时,我们也应该养成良好的使用习惯和定期维护键盘,以预防类似问题的发生。
键盘故障解决方法
键盘是我们日常电脑使用中最常接触到的输入设备之一,然而在使用过程中,有时会遇到一些键盘故障,比如其中的WASD键失灵而其他键正常的情况。这不仅会影响我们的工作效率,还可能给游戏玩家带来极大困扰。针对这个问题,本文将为大家介绍一些解决方法和实用技巧,帮助您快速修复键盘故障。
一、检查键盘连接
二、清洁键盘表面
三、更换键盘驱动程序
四、检查键盘设置
五、尝试重启电脑
六、使用虚拟键盘
七、检查WASD键是否被卡住
八、更换键帽或整个键盘
九、键盘布局调整
十、在注册表中修复键盘问题
十一、查找并解决系统冲突问题
十二、使用外部输入设备
十三、键盘固件升级
十四、寻求专业技术支持
十五、预防键盘故障的方法与建议
检查键盘连接
确认键盘连接是否松动或插入不良,可以尝试重新插拔键盘连接线,并确保连接稳定。
清洁键盘表面
键盘故障可能是由于灰尘或污垢积聚在键盘表面导致的。用软刷或吹气罐仔细清理键盘上的WASD键,保持键盘干净。
更换键盘驱动程序
在设备管理器中找到键盘,右击并选择更新驱动程序。如果有可用的更新版本,尝试安装并重启电脑。
检查键盘设置
打开计算机的控制面板,选择“区域和语言”选项,确保键盘布局和输入法设置正确。
尝试重启电脑
有时候简单的重启可以解决键盘故障问题,尝试重启电脑并检查WASD键是否恢复正常。
使用虚拟键盘
如果WASD键仍然失灵,可以使用计算机自带的虚拟键盘来替代,打开虚拟键盘并用鼠标点击WASD键来完成相应的操作。
检查WASD键是否被卡住
检查键盘上的WASD键是否有任何异物卡住,例如灰尘、食物碎屑等。如果有,小心地清理它们。
更换键帽或整个键盘
如果WASD键无法修复,考虑更换仅此键或整个键盘。
键盘布局调整
在某些情况下,键盘布局可能导致WASD键失灵。可以尝试调整键盘布局或使用其他布局方案。
在注册表中修复键盘问题
不建议新手尝试,但一些高级用户可以在注册表中查找和修复与键盘相关的问题。
查找并解决系统冲突问题
某些软件或系统设置可能与键盘驱动程序冲突。检查最近安装的软件并尝试禁用或卸载它们,看看是否解决了键盘故障。
使用外部输入设备
作为临时解决方法,您可以连接外部鼠标或游戏手柄,以替代键盘上的WASD键。
键盘固件升级
某些键盘可能需要进行固件升级才能解决故障问题。查找键盘制造商的网站,下载并安装适当的固件升级程序。
寻求专业技术支持
如果您尝试了以上所有方法但仍无法解决键盘故障,建议寻求专业技术支持,找到可靠的维修服务提供商进行修理。
预防键盘故障的方法与建议
为了避免键盘故障的发生,定期清洁键盘、避免液体进入键盘、正确使用键盘等是非常重要的。保持良好的使用习惯有助于减少键盘故障的概率。
当键盘上的WASD键失灵而其他键正常工作时,我们可以通过检查连接、清洁键盘、更换驱动程序、检查设置等一系列方法来解决问题。如果所有方法都无效,寻求专业技术支持是最好的选择。预防措施也非常重要,以减少键盘故障的发生。记住这些实用技巧和建议,您将能够更好地应对键盘故障问题。