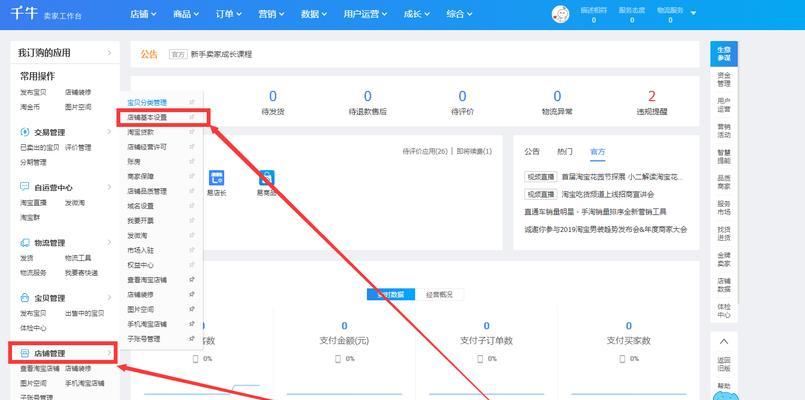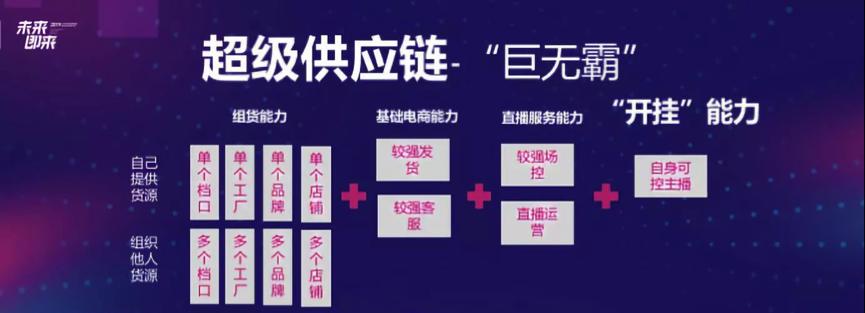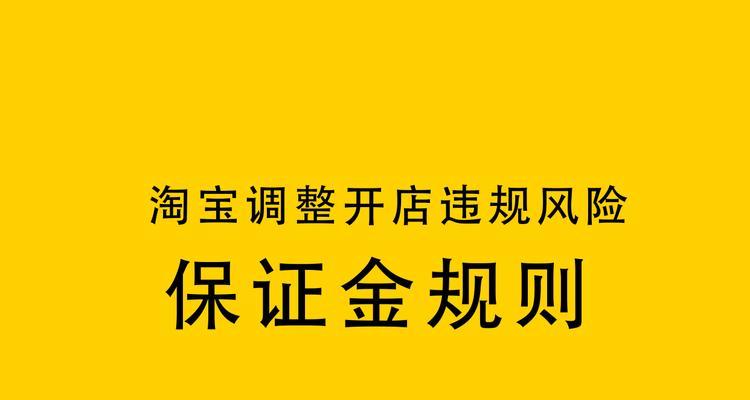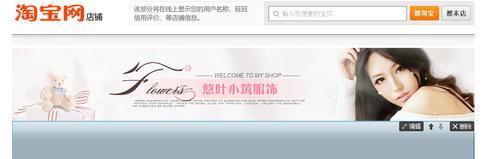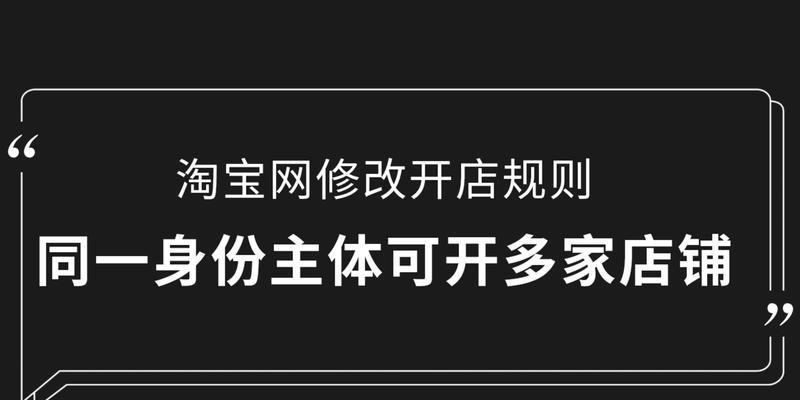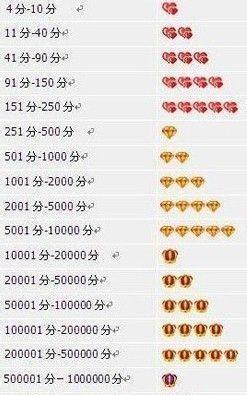随着科技的不断发展,人们对于个性化定制的需求也越来越高。而Win10作为目前最流行的操作系统之一,拥有丰富的主题库供用户选择。然而,仅仅使用主题库提供的默认主题可能无法满足一些用户的需求。本文将介绍如何利用电脑快捷键设置修改Win10主题,帮助读者打造独特的桌面风格。
Win10主题个性化设置的基础知识
在开始进行个性化定制之前,我们需要了解Win10主题个性化设置的基础知识。这包括如何打开个性化设置窗口、如何选择和应用主题、如何调整壁纸和颜色等。
利用电脑快捷键快速打开个性化设置窗口
为了方便快捷地进行个性化定制,我们可以利用一些电脑快捷键来快速打开个性化设置窗口。通过Win+I组合键可以直接打开设置窗口,在搜索框中输入“个性化”即可进入个性化设置。
如何选择适合自己的主题
Win10提供了丰富的主题库,包括自然风景、抽象艺术、动漫卡通等各种类型。在选择主题时,我们可以根据自己的喜好和需求来进行选择。同时,我们也可以通过搜索引擎或专门的主题网站来获取更多的主题资源。
如何应用和调整主题
选择好主题后,我们可以点击应用按钮来应用选中的主题。如果想要调整主题中的一些细节,比如壁纸、颜色等,可以点击个性化设置窗口中的相关选项进行调整。
通过快捷键切换不同的桌面风格
除了通过主题库选择主题,我们还可以通过使用快捷键来快速切换不同的桌面风格。使用Win+Ctrl+D快捷键可以创建一个新的虚拟桌面,使用Win+Ctrl+左/右方向键可以切换不同的虚拟桌面。
如何自定义桌面壁纸
如果对于主题库中的壁纸不满意,我们可以自定义桌面壁纸。在个性化设置窗口中,点击壁纸选项,然后选择“浏览”按钮可以选择自己喜欢的图片作为桌面壁纸。
如何自定义桌面颜色
除了壁纸,我们还可以自定义桌面的颜色。在个性化设置窗口中,点击颜色选项,然后选择“自定义颜色”按钮可以调整桌面的颜色。我们可以选择一个预设的颜色,也可以通过调整滑块来自定义颜色。
如何创建和保存自己的主题
如果想要保存自己的个性化设置,我们可以创建和保存自己的主题。在个性化设置窗口中,点击“我的主题”选项,然后选择“创建新主题”按钮即可。在创建过程中,我们可以选择自己喜欢的壁纸、颜色和鼠标指针等。
如何分享和下载其他用户的主题
除了创建自己的主题,我们还可以分享和下载其他用户创建的主题。在个性化设置窗口中,点击“我的主题”选项,然后选择“获取更多主题”按钮即可。在主题网站上,我们可以浏览并下载其他用户分享的主题。
如何管理已安装的主题
在使用Win10进行个性化定制时,我们可能会安装和使用多个不同的主题。在个性化设置窗口中,点击“我的主题”选项,然后选择“已安装的主题”按钮即可管理已安装的主题,包括启用、删除和导出等。
如何恢复默认主题设置
如果在个性化定制过程中出现了问题,我们可以随时恢复默认的主题设置。在个性化设置窗口中,点击“我的主题”选项,然后选择“恢复默认主题”按钮即可。
常见问题解答:为什么无法应用某些主题?
有时候我们可能会遇到无法应用某些主题的情况。这可能是因为该主题需要特定的分辨率或系统版本才能正常使用。在选择和下载主题时,我们需要留意主题的要求和兼容性。
常见问题解答:为什么桌面图标会乱序?
有时候我们可能会发现桌面图标乱序的情况。这可能是因为我们切换了不同的主题或分辨率,导致图标位置发生变化。在此情况下,我们可以通过右键点击桌面,选择“排序方式”来调整图标的排序方式。
常见问题解答:为什么某些设置无法保存?
有时候我们可能会遇到某些个性化设置无法保存的情况。这可能是因为我们没有足够的权限进行修改,或者是系统出现了故障。在此情况下,我们可以尝试以管理员身份运行个性化设置窗口,或者进行系统修复。
利用电脑快捷键设置修改Win10主题,定制个性化的桌面风格变得轻松简便。通过选择适合自己的主题、调整壁纸和颜色、创建和保存自己的主题等操作,我们可以打造一个独一无二的Win10桌面。同时,我们还可以分享和下载其他用户的主题,丰富自己的主题库。个性化定制不仅为我们的电脑增添了美感,也体现了我们对于个性化的追求和独特的品味。
如何通过快捷键设置修改Win10主题
在Win10系统中,我们可以通过设置来修改桌面主题,但是对于一些喜欢自定义个性化桌面的用户来说,通过快捷键设置可以更加方便快捷地实现这一目标。本文将介绍如何使用电脑快捷键来修改Win10主题,让您的桌面更加个性化。
一、了解快捷键设置
1.1快捷键的作用和优势
通过设定特定的快捷键组合,可以实现快速切换和调整Win10主题,节省操作时间,提高工作效率。
二、打开个性化设置
2.1使用快捷键Win+I打开设置界面
按下Win键和I键组合即可打开Win10系统的设置界面,这是修改主题的起点。
三、进入个性化界面
3.1使用Tab键和方向键定位到"个性化"选项
在设置界面中,按下Tab键可以将焦点移动到不同选项上,使用方向键可以选择具体的选项。
四、选择主题设置
4.1使用Tab键和方向键定位到"主题"选项
在个性化界面中,通过按下Tab键和方向键,将焦点移动到"主题"选项上,然后按下Enter键进入主题设置界面。
五、浏览可用主题
5.1使用Tab键和方向键定位到"获取更多主题"选项
在主题设置界面中,可以通过按下Tab键和方向键将焦点移动到"获取更多主题"选项上,按下Enter键进入更多主题浏览页面。
六、下载新主题
6.1选择喜欢的主题并点击下载
在更多主题浏览页面中,使用方向键选择喜欢的主题,然后按下Enter键进行下载。
七、安装新主题
7.1使用Tab键和方向键定位到"安装"按钮
在下载完成后,按下Tab键和方向键将焦点移动到"安装"按钮上,按下Enter键开始安装新主题。
八、应用新主题
8.1使用Tab键和方向键定位到"应用"按钮
在安装完成后,按下Tab键和方向键将焦点移动到"应用"按钮上,按下Enter键即可应用新主题。
九、修改主题颜色
9.1使用Tab键和方向键定位到"颜色"选项
在个性化界面中,通过按下Tab键和方向键将焦点移动到"颜色"选项上,然后按下Enter键进入颜色设置界面。
十、选择自定义颜色
10.1使用Tab键和方向键定位到"自定义颜色"选项
在颜色设置界面中,通过按下Tab键和方向键将焦点移动到"自定义颜色"选项上,按下Enter键开始自定义颜色。
十一、调整主题音效
11.1使用Tab键和方向键定位到"音效"选项
在个性化界面中,通过按下Tab键和方向键将焦点移动到"音效"选项上,然后按下Enter键进入音效设置界面。
十二、选择主题音效
12.1使用Tab键和方向键定位到"主题音效"选项
在音效设置界面中,通过按下Tab键和方向键将焦点移动到"主题音效"选项上,按下Enter键开始选择主题音效。
十三、保存个性化设置
13.1使用Tab键和方向键定位到"应用"按钮
在个性化界面中,通过按下Tab键和方向键将焦点移动到"应用"按钮上,按下Enter键即可保存个性化设置。
十四、快捷键操作
14.1快捷键Win+I打开设置界面
14.2使用Tab键和方向键进行导航和选择
14.3Enter键用于进入和确认操作
通过快捷键设置,我们可以轻松修改Win10的主题,包括浏览、下载、安装新主题,调整主题颜色和音效等。使用这些快捷键,可以提高个性化桌面的效率和便捷性,让您的桌面更加个性化。快来尝试一下吧!