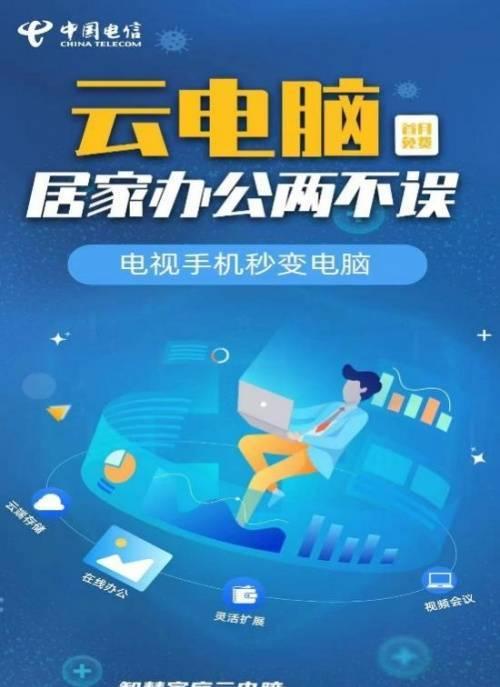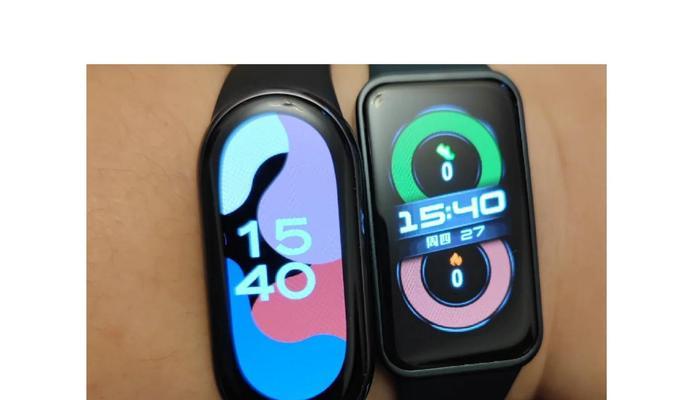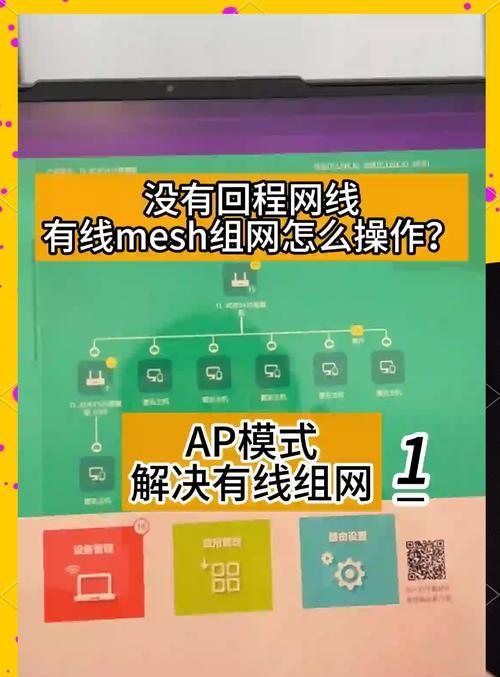在使用电脑的过程中,我们难免会遇到程序卡死的情况,无法正常关闭,给我们的工作和生活带来了很多困扰。本文将介绍一些简单有效的方法,帮助你快速、准确地强制关闭正在运行的程序,恢复正常使用。
任务管理器:方便快捷的程序关闭工具
通过任务管理器,可以查看当前正在运行的程序,并进行强制关闭。打开任务管理器的快捷键是Ctrl+Shift+Esc,也可以通过右键点击任务栏上的空白处选择“任务管理器”来打开。
结束任务:直接关闭问题程序
在任务管理器中,选中卡死的程序,点击“结束任务”按钮即可直接关闭该程序。如果有多个相同名称的程序,可以通过查看程序的详细信息来确定哪个是需要关闭的。
强制结束:处理顽固程序
有些程序可能无论用什么方法都无法正常关闭,这时可以尝试使用“强制结束”功能。在任务管理器中,选中要结束的程序,点击“结束任务”按钮旁边的“详细信息”,然后再点击“强制结束”按钮。
命令提示符:通过命令关闭程序
如果你对命令行操作比较熟悉,还可以通过命令提示符来关闭程序。按下Win+R组合键打开运行窗口,输入cmd并回车,然后输入taskkill/im程序名/f命令来结束对应的程序。
重启电脑:彻底解决问题
如果以上方法都无法关闭卡死的程序,那么最后的方法就是重启电脑。在Windows系统中,重启可以清除内存中的所有数据,重新启动系统和程序,通常可以解决绝大部分问题。
避免使用不稳定的程序
为了避免频繁遇到程序卡死的问题,我们在使用电脑时要尽量避免使用不稳定的程序。选择正规、可信赖的软件,及时更新软件版本,可以减少程序卡死的可能性。
检查系统更新和驱动
有时,电脑程序卡死的原因可能是系统或驱动过时造成的。及时检查并更新系统补丁和驱动程序,可以提高系统的稳定性和兼容性,减少程序卡死的情况。
查找程序冲突
如果你发现某个特定的程序经常卡死,可以尝试查找是否存在其他程序和该程序有冲突的情况。关闭其他正在运行的程序,观察问题是否得到解决。
清理磁盘空间
磁盘空间不足也可能导致程序卡死。定期清理磁盘,删除不需要的文件和软件,释放磁盘空间,可以提高电脑的性能和稳定性。
关闭不必要的后台程序
一些后台运行的程序可能会占用大量系统资源,导致其他程序运行缓慢甚至卡死。通过任务管理器或者设置中关闭不必要的后台程序,可以释放系统资源,提高电脑的运行效率。
杀毒软件扫描
电脑中存在病毒或恶意软件也可能导致程序卡死。定期使用杀毒软件对电脑进行全盘扫描,清除潜在的安全威胁,保证电脑的安全性和稳定性。
更新应用程序
有些应用程序在更新版本时修复了一些程序卡死的bug。及时更新应用程序,可以减少程序卡死的可能性。
重装问题程序
如果一个特定的程序频繁卡死,可以考虑卸载并重新安装该程序。有时程序的某些文件可能损坏或丢失,重装可以修复这些问题。
寻求专业帮助
如果经过以上方法仍无法解决问题,可以寻求专业的技术支持,他们可能会提供更专业的解决方案。
在电脑使用过程中,我们经常遇到程序卡死的情况,如果不及时处理,可能会给我们带来很多麻烦。本文介绍了一些简单有效的方法来强制关闭电脑正在运行的程序,希望能够帮助读者顺利解决这个问题,提高工作和生活效率。
电脑程序强制关闭的方法与技巧
在使用电脑的过程中,有时候我们会遇到程序卡死或无响应的情况,这时候如果不进行处理,会影响到我们的正常使用。本文将介绍一些有效的方法和技巧,来帮助我们强制关闭电脑中正在运行的程序。
任务管理器:利用任务管理器可以查看并关闭正在运行的程序
通过按下Ctrl+Shift+Esc快捷键,可以快速打开任务管理器。在任务管理器中,我们可以看到所有正在运行的程序和进程。通过选中相关程序,并点击“结束任务”按钮,可以强制关闭不响应或者卡死的程序。
强制关闭快捷键:使用特定的快捷键来强制关闭程序
某些情况下,当我们无法通过任务管理器来关闭程序时,可以尝试使用特定的快捷键来强制关闭程序。当一个窗口停止响应时,我们可以尝试按下Ctrl+Alt+Del快捷键,并选择“强制关闭”选项。
命令行工具:使用命令行工具来关闭程序
对于一些高级用户来说,使用命令行工具也是一种有效的方式来强制关闭程序。通过使用Windows系统中的taskkill命令,我们可以关闭特定的程序或进程。具体的命令格式为taskkill/im程序名.exe。
强制关闭窗口:直接关闭程序窗口
当一个程序无响应时,我们可以尝试直接关闭它的窗口。通过点击窗口右上角的“X”按钮或者使用Alt+F4快捷键,可以关闭当前活动窗口。然而,这种方法并不总能成功关闭程序,特别是当程序出现卡死或者崩溃的情况下。
重启电脑:通过重启电脑来关闭所有程序
当我们尝试了以上方法仍然无法强制关闭程序时,可以考虑重启电脑。重启电脑会关闭所有正在运行的程序,并将系统恢复到初始状态。但是,请注意在重启电脑之前保存好所有重要的工作和文件。
安全模式:在安全模式下关闭程序
如果一个程序无响应或者卡死导致无法正常进入系统,我们可以尝试进入安全模式来关闭程序。在安全模式下,系统只加载最基本的驱动程序和服务,可以减少干扰。通过按下F8键来进入安全模式。
卸载程序:通过卸载程序来关闭程序
如果一个程序一直无响应或者无法关闭,我们可以尝试通过卸载程序来强制关闭它。打开控制面板,选择“程序”或“程序与功能”,找到目标程序,并选择卸载。这样可以关闭并移除该程序。
运行修复工具:使用系统自带的修复工具来关闭程序
一些操作系统提供了自带的修复工具,可以帮助我们修复和关闭无响应或卡死的程序。Windows系统中的系统文件检查工具(sfc)可以扫描和修复损坏的系统文件,从而解决程序无响应的问题。
结束相关进程:通过结束相关进程来关闭程序
有时候,一个无响应的程序会导致其他相关进程也无法正常工作。我们可以通过任务管理器或命令行工具来结束这些相关进程,从而强制关闭该程序。
更新或重新安装程序:更新或重新安装程序来解决问题
如果一个特定的程序一直无响应,我们可以尝试更新或重新安装该程序。通过下载最新版本的程序或者重新安装旧版本,可以修复可能导致无响应的问题。
查找帮助:寻求专业的技术支持或社区帮助
如果无论如何都无法关闭一个程序,我们可以尝试寻求专业的技术支持或者向相关的技术社区寻求帮助。通过提供相关信息和错误报告,他们可能能够提供更具体和有效的解决方案。
备份重要数据:在关闭程序之前进行数据备份
在强制关闭一个程序之前,我们应该首先备份重要的数据。这可以防止数据丢失或损坏,并确保在关闭程序后能够恢复和重新访问数据。
避免频繁使用强制关闭:注意程序运行和系统资源管理
频繁使用强制关闭程序的方法可能会对电脑系统造成负面影响。我们应该注意程序的运行和系统资源的管理,避免过度占用资源导致程序无响应。
定期维护和优化:保持电脑系统的良好状态
定期进行电脑系统的维护和优化可以减少程序卡死和无响应的情况。清理垃圾文件、更新软件驱动程序、升级操作系统等都是维护系统健康的重要措施。
通过任务管理器、快捷键、命令行工具、关闭窗口、重启电脑等方法,我们可以有效地强制关闭电脑中正在运行的程序。在遇到无响应或卡死的情况下,我们可以根据具体情况选择合适的方法来解决问题,并注意数据备份、系统维护等预防措施,以确保电脑系统的稳定运行。