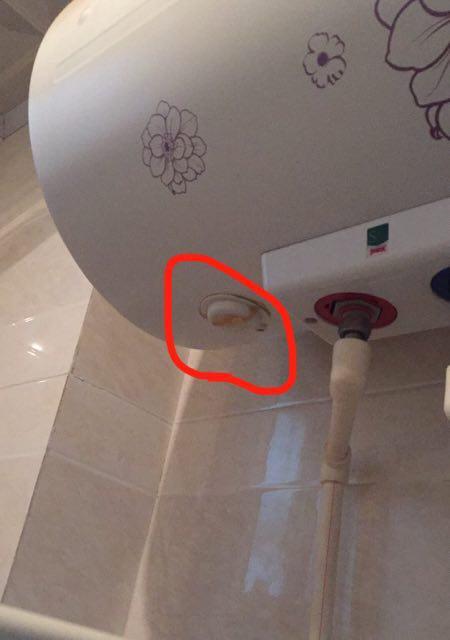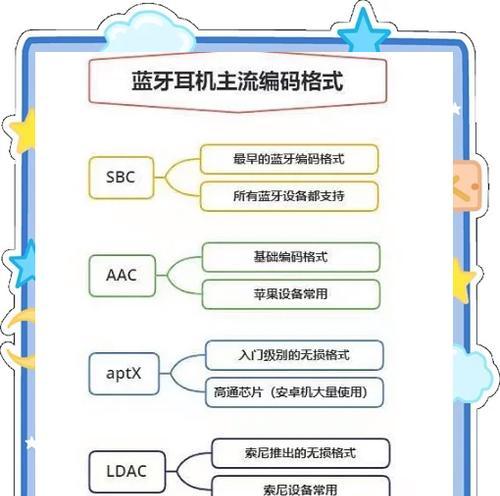在现代科技快速发展的今天,蓝牙技术已经成为我们生活中不可或缺的一部分。英菲克鼠标作为一款高性能的鼠标产品,也支持蓝牙连接方式,为用户带来更便捷的使用体验。本文将介绍如何连接英菲克鼠标的蓝牙功能,让您轻松享受无线自由。
一、打开电脑设置界面
在桌面上点击鼠标右键,选择“设置”选项,或者通过“开始”菜单中的“设置”图标进入电脑设置界面。
二、选择“设备”选项
在电脑设置界面中,找到并点击“设备”选项,进入设备管理页面。
三、点击“蓝牙和其他设备”
在设备管理页面中,找到并点击“蓝牙和其他设备”选项,进入蓝牙设备管理页面。
四、打开鼠标蓝牙功能
首先确保英菲克鼠标已经打开电源开关,然后长按鼠标上的蓝牙连接按钮,直到指示灯开始闪烁。
五、点击“添加蓝牙或其他设备”
在蓝牙设备管理页面中,点击“添加蓝牙或其他设备”按钮,电脑会开始搜索附近的蓝牙设备。
六、选择“鼠标”选项
在搜索到的蓝牙设备列表中,找到英菲克鼠标的名称并点击,选择“鼠标”选项进行连接。
七、等待连接完成
电脑会自动开始与英菲克鼠标进行配对和连接操作,请耐心等待连接完成。
八、确认连接成功
当电脑成功连接上英菲克鼠标后,屏幕上会显示连接成功的提示信息,并且鼠标上的指示灯会保持常亮。
九、测试鼠标功能
连接成功后,可以通过在桌面上移动鼠标来测试是否正常工作。如果一切正常,您已经成功连接了英菲克鼠标的蓝牙功能。
十、调整鼠标设置(可选)
如果您需要调整鼠标的灵敏度、按键功能等设置,可以在电脑设置界面中找到相关选项进行调整。
十一、断开蓝牙连接(可选)
如果您不再需要使用英菲克鼠标,可以在电脑设置界面中找到已连接的蓝牙设备,点击断开连接按钮。
十二、如何重新连接鼠标
如果您之后需要重新连接英菲克鼠标,只需将鼠标开关打开,并在电脑设置界面中重新进行连接操作即可。
十三、注意事项
在连接鼠标时,请确保鼠标与电脑之间的距离不要过远,并保持良好的信号接收环境,以保证连接的稳定性。
十四、蓝牙设备管理
除了连接鼠标,您还可以在蓝牙设备管理页面中管理其他蓝牙设备,如耳机、键盘等。
十五、无线自由,畅享高效
通过连接英菲克鼠标的蓝牙功能,您可以摆脱传统有线鼠标的束缚,畅享无线自由和高效办公体验。
通过简单的操作步骤,您可以快速连接英菲克鼠标的蓝牙功能。蓝牙连接为您的工作和娱乐带来更大的便利性,让您享受更自由、高效的使用体验。无论是在办公还是娱乐时刻,英菲克鼠标都是您的理想选择。
使用英菲克鼠标连接蓝牙的简易步骤
在现代科技日益发展的时代,无线设备的使用已经成为了我们生活中不可或缺的一部分。英菲克鼠标作为一款高性能的鼠标产品,其支持蓝牙连接功能,使得我们可以摆脱繁琐的有线连接,享受更加自由便捷的操作体验。本文将为大家介绍如何使用英菲克鼠标连接蓝牙,并提供详细的步骤说明,让您轻松掌握。
一、准备工作——确保设备完好
二、打开鼠标电源——长按鼠标背部开关按钮
三、进入蓝牙设置——点击电脑右下角蓝牙图标
四、打开蓝牙设备——在设置中启用蓝牙
五、开始配对模式——同时按住鼠标左右键
六、搜索设备——点击“添加设备”或“搜索设备”
七、选择配对鼠标——在搜索结果中找到英菲克鼠标
八、确认配对密码——输入配对码进行连接
九、连接成功提示——设备已成功连接的提示信息
十、测试鼠标功能——尝试鼠标操作以确保连接成功
十一、设置鼠标属性——调整鼠标的速度和其他属性
十二、断开蓝牙连接——停止使用时断开鼠标连接
十三、重新连接鼠标——重新启用蓝牙连接
十四、注意事项——保持设备和鼠标的稳定连接
十五、蓝牙适配器问题解决——解决连接中的常见问题
通过以上步骤,我们可以轻松地将英菲克鼠标与电脑进行蓝牙连接,并享受无线便捷的操作体验。在操作过程中,请确保设备完好并按照步骤进行,以避免不必要的问题。希望本教程能够帮助到您,让您在使用英菲克鼠标时更加得心应手!