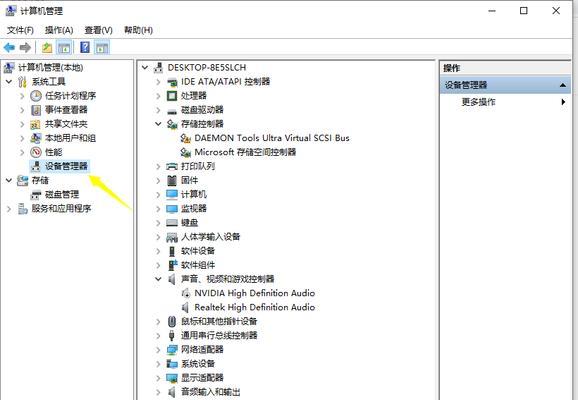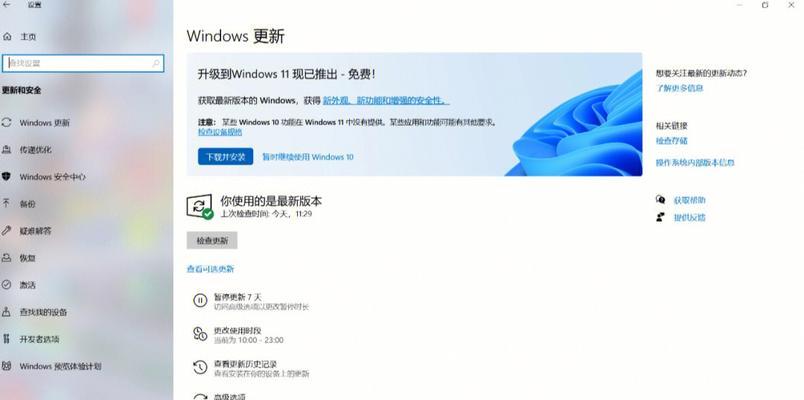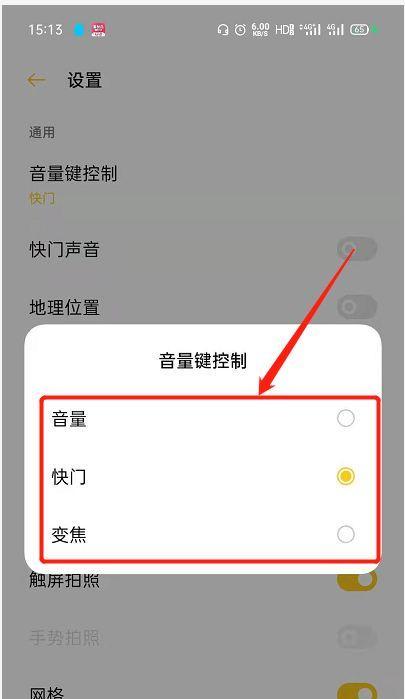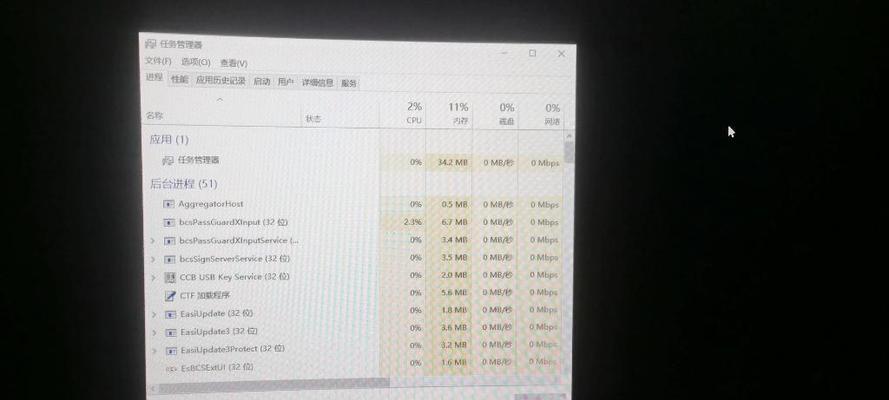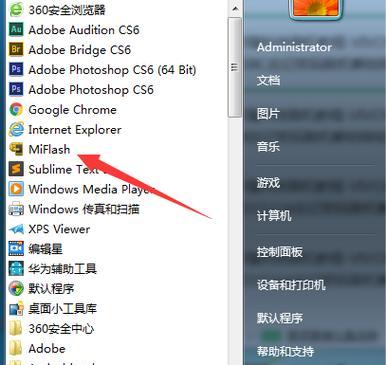在使用Win10系统时,有时候我们会发现显示器上的文字、图标等元素显示过小或过大,影响使用体验。为了解决这个问题,我们可以通过调整Win10系统的显示器缩放比例来使元素的大小更加适合我们的需求。下面将介绍详细的设置流程。
打开显示设置窗口
在Windows任务栏上点击右键,选择“显示设置”,进入Win10系统的显示设置窗口。
选择显示器
在显示设置窗口中,如果你有多个显示器连接到电脑上,可以在“选择显示器”部分选择你想要调整缩放比例的显示器。
调整缩放比例
在“缩放和布局”部分,你可以通过滑动“更改文本、应用等项目的大小”滑块来调整整体缩放比例。向右滑动滑块将增大缩放比例,向左滑动则减小。
应用更改
调整完缩放比例后,点击“应用”按钮,Win10系统会应用你的设置并自动对显示器进行重新缩放。
重启电脑
有些应用程序可能需要重启才能适应新的缩放比例,因此建议你在调整完后重启电脑,以确保显示效果的完美呈现。
调整文本大小
如果你发现调整缩放比例后,部分文本还是显示不清晰或过大过小,可以在显示设置窗口的“相关设置”部分点击“高级显示设置”,进入高级显示设置窗口。
调整文本大小
在高级显示设置窗口中,你可以通过滑动“更改文本大小”滑块来调整文本的大小,以达到更舒适的阅读效果。
调整应用程序的缩放比例
有些应用程序可能会自带缩放设置,如果你在调整完整体缩放比例后发现某个应用程序的元素大小还是不合适,可以尝试在该应用程序中单独调整缩放比例。
通过快捷键调整缩放比例
除了通过设置窗口进行调整外,你还可以使用快捷键组合来快速调整Win10系统的缩放比例。具体组合为“Ctrl+Shift++”增大缩放比例,“Ctrl+Shift+-”减小缩放比例。
恢复默认缩放比例
如果你不满意当前的缩放比例设置,可以在显示设置窗口的“更改文本、应用等项目的大小”部分点击“恢复默认值”按钮,系统会恢复到初始的缩放比例。
调整其他显示相关设置
Win10系统的显示设置窗口中还有其他一些与显示相关的设置,如分辨率、屏幕方向等,你可以根据需要进行调整。
多个显示器的缩放统一设置
如果你同时使用了多个显示器,你可以在Win10系统的显示设置窗口中选择“使所有显示器的文本、应用等项目大小保持一致”来统一调整所有显示器的缩放比例。
缩放比例可能影响应用程序界面
需要注意的是,调整缩放比例后,部分应用程序的界面可能会受到影响,导致显示不完整或者元素错位。这是因为不是所有应用程序都能适应自定义的缩放比例。
调整后缩放比例保存
Win10系统会保存你调整后的缩放比例,下次启动时会自动应用。你无需每次开机都重新进行设置。
结语
通过以上步骤,你可以轻松地调整Win10系统的显示器缩放比例,使其更适合你的使用需求。记得根据实际情况进行调整,并留意应用程序在调整后可能出现的显示问题。祝你使用愉快!