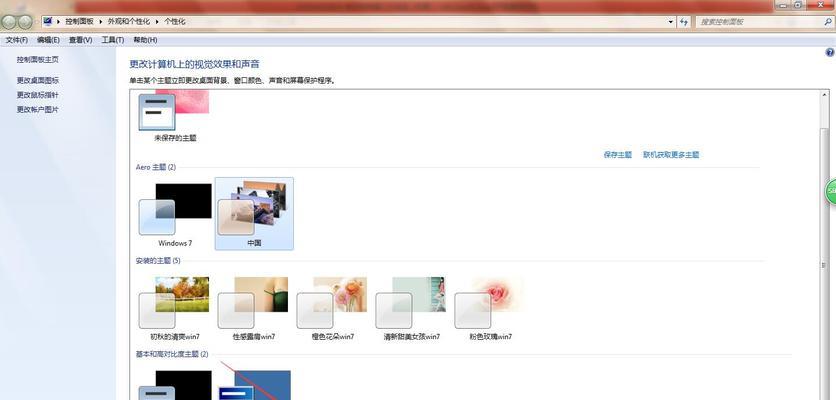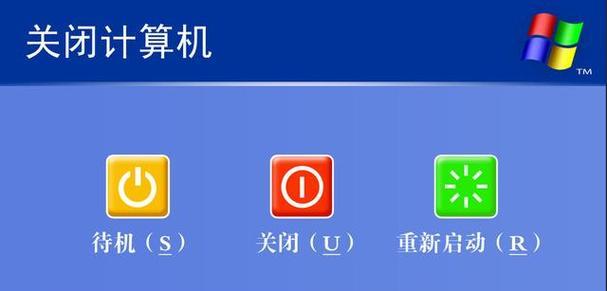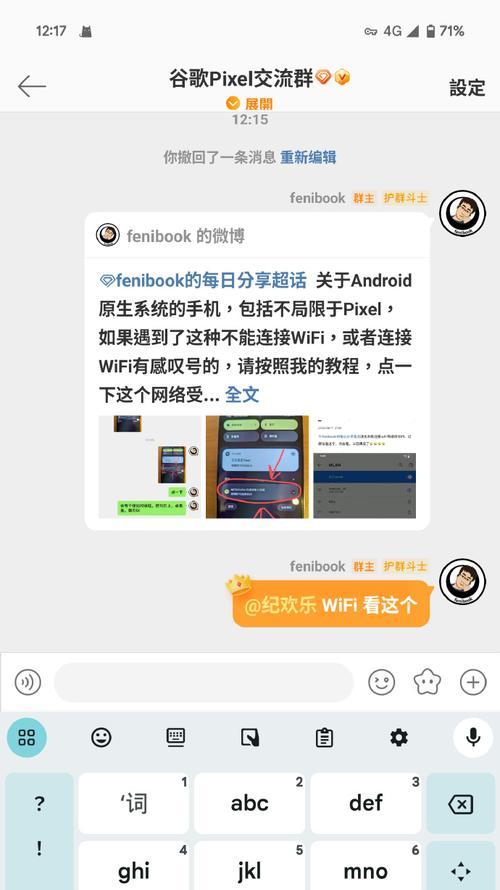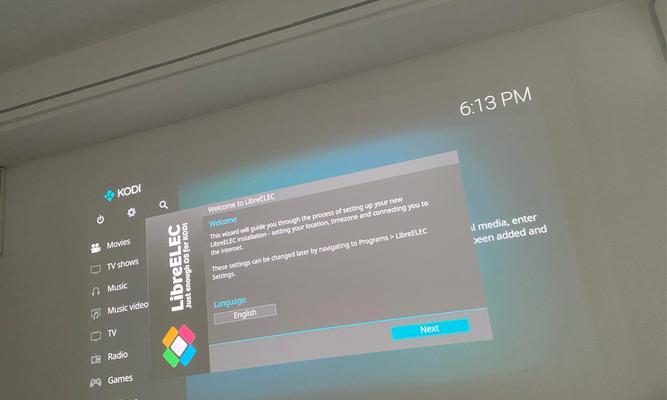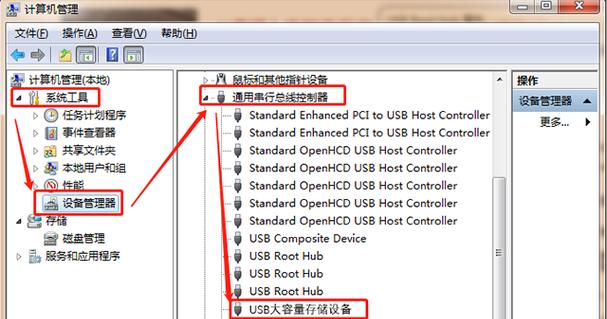在电脑桌面上,我的电脑图标是一个非常重要的存在,它可以方便我们快速访问各种文件和文件夹。但是,有时候默认的图标可能无法满足我们的个性化需求,所以在本文中,我们将详细介绍如何设置我的电脑图标,让你的电脑桌面更加个性化。
1.为什么要设置我的电脑图标
在日常使用电脑的过程中,我们经常需要打开我的电脑来查找或管理文件,而设置一个特殊的图标可以更加方便地识别和点击,提高工作效率。
2.打开桌面设置窗口
在桌面空白处右键单击,弹出菜单后选择“个性化”,进入桌面设置窗口。
3.进入图标设置界面
在桌面设置窗口中,点击左侧菜单栏中的“主题”,然后在右侧找到“桌面图标设置”并点击。
4.选择我的电脑图标
在图标设置界面中,会列出当前可供选择的所有图标。找到“我的电脑”图标,点击后再点击“更改图标”。
5.浏览本地图标文件
在弹出的图标选择窗口中,可以浏览本地文件,找到你想要设置为我的电脑图标的图标文件。确保图标文件是.ico格式,然后点击“确定”。
6.自定义我的电脑名称
在图标设置界面中,还可以自定义我的电脑的显示名称。点击“我的电脑”下方的“更改名称”按钮,在弹出的对话框中输入你想要显示的名称,然后点击“确定”。
7.调整图标大小
如果你觉得默认的图标大小不合适,你还可以调整图标的大小。在图标设置界面中,点击“更改图标大小”,选择适合你的大小。
8.保存设置
在完成以上的设置后,记得点击图标设置界面的“应用”按钮来保存你所做的更改。
9.刷新桌面
为了使新的图标设置生效,我们需要刷新一下桌面。可以通过右键单击桌面,选择“刷新”来完成。
10.检查设置是否生效
在刷新桌面后,你可以看到我的电脑的图标已经变成了你自定义的图标,并且显示的名称也是你所设置的。
11.重新调整设置
如果你对新设置的图标不满意,你可以重新进入图标设置界面,重复以上步骤来调整设置,直到满意为止。
12.设置其他图标
除了我的电脑图标,你还可以设置其他的桌面图标。在图标设置界面中,找到你想要更改的图标,按照相同的步骤进行设置。
13.寻找更多图标资源
如果你对当前可供选择的图标不满意,你可以在互联网上寻找更多的图标资源。有很多网站提供各种各样的免费图标下载。
14.考虑使用专业图标工具
如果你对图标设置非常感兴趣,并且想要更多的个性化选择,你可以考虑使用专业的图标工具。这些工具通常提供更多的图标资源和更丰富的定制选项。
15.
通过以上的步骤,你可以轻松地设置你的电脑桌面上的我的电脑图标,让它更符合你的个性化需求。不仅可以提高工作效率,还能让你的电脑桌面更加美观。记得经常尝试新的设置,找到最适合自己的图标和布局。