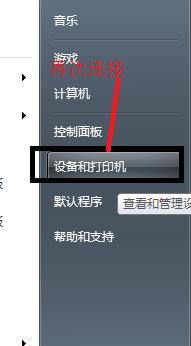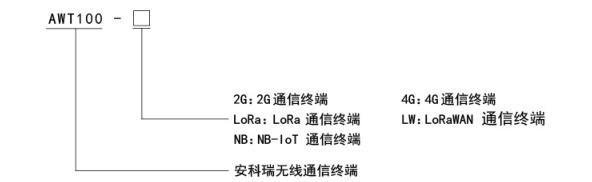随着科技的发展,打印机在我们日常工作和生活中扮演着重要的角色。在某些情况下,我们可能需要同时连接和管理多台打印机。本文将介绍如何在桌面显示多个打印机,以便轻松管理打印任务和选择适当的打印设备。
段落
1.桌面显示多个打印机的作用及优势
-描述了为什么有时需要同时连接多台打印机以及这样做的好处。
2.检查电脑是否支持多台打印机的连接
-提供了一些方法来确定电脑是否具备连接多台打印机的功能。
3.连接多台打印机到电脑
-详细描述了如何将多台打印机与电脑进行物理连接,以便在桌面上显示它们。
4.安装打印机驱动程序
-解释了为什么需要安装适当的打印机驱动程序,并提供了安装驱动程序的步骤。
5.设置默认打印机
-指导读者如何选择默认打印机,并说明了为什么这很重要。
6.调整打印机设置
-介绍了如何根据个人需求对每台打印机进行设置,包括纸张类型、打印质量等。
7.命名和标记打印机
-解释了为什么给每台打印机命名和标记是管理多台打印机的关键,并提供了一些建议。
8.管理打印任务
-提供了如何管理和监控多个打印任务的技巧和工具。
9.打印队列和优先级设置
-解释了打印队列和优先级设置的概念,以及如何使用它们来控制打印顺序和速度。
10.切换打印机
-说明了如何在需要时轻松切换使用不同的打印机。
11.解决常见的多打印机问题
-列举了一些可能出现的问题,并提供了解决方法,例如连接问题、驱动程序错误等。
12.定期维护和更新打印机
-强调了定期维护和更新打印机的重要性,以确保其正常运行并提供最佳的打印质量。
13.安全性考虑
-提醒用户在连接多台打印机时要注意安全性,并提供了一些建议来保护打印机和相关数据的安全。
14.共享打印机给其他用户
-介绍了如何共享多个打印机给其他用户,以便他们能够方便地使用这些设备。
15.
-了如何在桌面显示多个打印机的步骤和技巧,并强调了管理多台打印机的重要性。
通过本文,我们详细介绍了如何在桌面显示多个打印机,并提供了有关管理和使用多台打印机的技巧和建议。通过正确的设置和管理,我们可以轻松地管理多个打印任务,并根据需要选择适当的打印设备。希望这些信息对您在工作和生活中更好地利用多台打印机有所帮助。
如何在桌面上显示多个打印机
随着科技的不断发展,打印机已成为我们生活和工作中必备的设备。而有时候,我们可能需要同时连接多个打印机进行不同用途的打印任务。然而,在桌面上同时显示多个打印机并管理它们可能会带来一些困扰。本文将介绍一些简单的方法,帮助您在桌面上显示多个打印机并更好地管理它们。
1.安装驱动程序:
-确保每个打印机都正确安装了相应的驱动程序。如果打印机没有正确安装驱动程序,它们可能无法被识别并在桌面上显示。
2.桌面快捷方式:
-为每个打印机创建一个桌面快捷方式,方便您快速访问和管理各个打印机。在桌面上右键点击空白处,选择“新建”-“快捷方式”,然后输入打印机的名称和路径即可创建快捷方式。
3.自定义图标:
-为了更好地区分各个打印机,您可以自定义每个快捷方式的图标。右键点击快捷方式,选择“属性”-“自定义”-“更改图标”,选择一个与打印机相关的图标即可。
4.分组与排序:
-如果您有很多个打印机,为了更好地管理它们,您可以将它们分组并排序。您可以将家用打印机放在一个文件夹中,办公打印机放在另一个文件夹中。右键点击桌面,选择“新建”-“文件夹”,然后将相应的快捷方式拖入文件夹中。
5.利用标签功能:
-如果您希望更简洁地显示多个打印机,您可以利用桌面的标签功能。右键点击桌面,选择“视图”-“标签”,然后将打印机的快捷方式拖至标签上即可。这样,您只需要点击标签即可轻松切换不同的打印机。
6.快速访问工具栏:
-除了桌面快捷方式外,您还可以将打印机添加到任务栏的快速访问工具栏中。右键点击任务栏,选择“工具栏”-“新建工具栏”,然后选择打印机的路径即可将其添加到工具栏。
7.使用托盘图标:
-一些打印机驱动程序提供了托盘图标的功能。通过启用此功能,您可以在系统托盘中显示多个打印机的状态,并通过右键点击图标进行快速操作和管理。
8.创建打印机组:
-如果您经常同时使用多个打印机进行打印任务,您可以考虑创建一个打印机组。通过创建打印机组,您可以一次性选择多个打印机进行打印,提高效率。
9.打印机管理软件:
-除了上述方法外,您还可以安装打印机管理软件来更好地管理和显示多个打印机。这些软件通常提供更丰富的功能,如打印队列管理、打印日志等。
10.自动切换默认打印机:
-如果您经常需要在不同的打印机之间切换,默认打印机的自动切换功能可能会对您有所帮助。这样,当您连接到不同的网络或更改设置时,系统将自动切换到正确的默认打印机。
11.快捷键设置:
-您可以为每个打印机设置一个唯一的快捷键,方便您快速切换并使用不同的打印机进行打印任务。在“控制面板”-“设备和打印机”中找到相应的打印机,右键点击选择“属性”,然后在“快捷键”选项中设置。
12.设置默认打印机:
-如果您经常使用某个打印机进行打印任务,可以将其设置为默认打印机。这样,您无需每次打印都手动选择打印机,节省时间和精力。
13.打印机状态监控:
-一些打印机管理软件提供了打印机状态监控的功能,可以实时监测各个打印机的状态和工作情况,帮助您及时处理打印机故障。
14.打印任务优先级:
-如果您有多个打印任务需要处理,您可以为每个任务设置优先级。这样,系统将根据任务的优先级来安排打印顺序,提高效率。
15.
通过以上方法,您可以轻松在桌面上显示多个打印机并更好地管理它们。根据您的个人需求和习惯,选择适合自己的方法,并根据实际情况进行调整和优化,提高打印效率和工作效果。