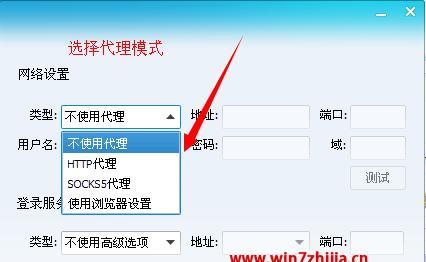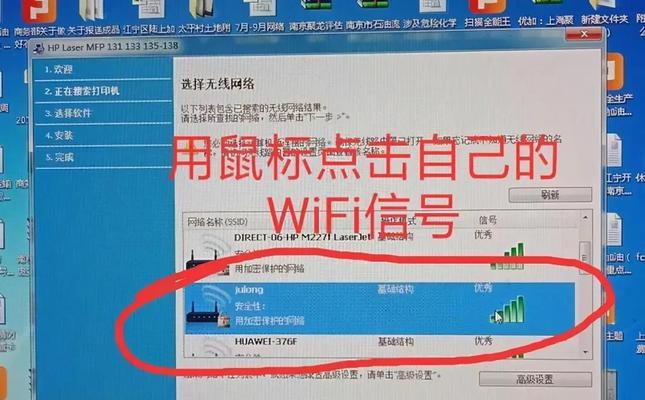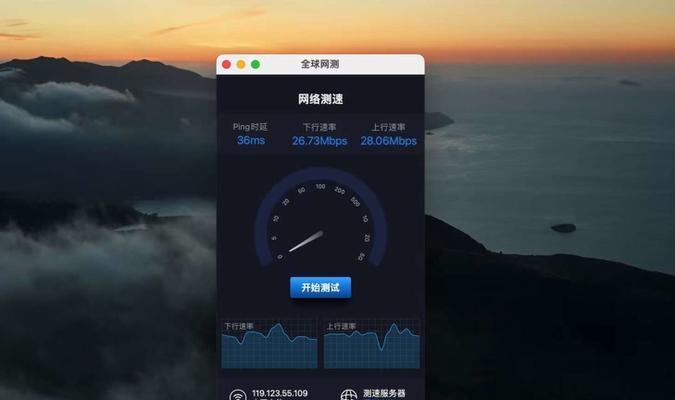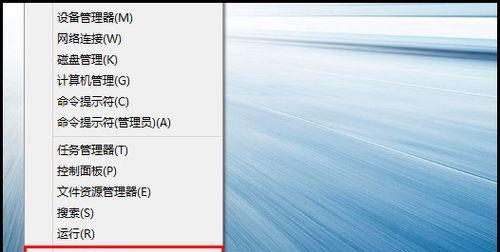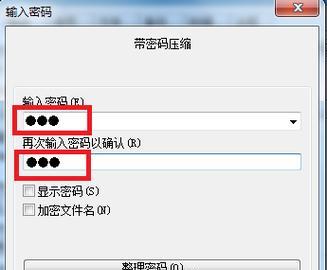在现代社会,电脑成为人们工作、学习和娱乐的必备工具。然而,有时候我们可能会遇到电脑无法开机的情况,这将给我们的日常生活带来很多不便。本文将为您介绍一些常见的电脑无法开机问题,并提供相应的解决方法,帮助您快速恢复正常使用。
1.电源线松动或损坏
-检查电源线是否插紧,尝试更换其他电源线。
-如果电源线损坏,及时更换新的电源线。
2.电源插座故障
-检查电源插座是否正常工作,可以尝试将电源线插入其他插座进行测试。
-如果电源插座有问题,可以请专业人员进行修复或更换。
3.电脑内部硬件故障
-排除外部问题后,可能是电脑内部硬件出现故障。
-如果您不熟悉硬件维修,建议咨询专业人士或送修电脑。
4.操作系统故障
-检查电脑是否出现蓝屏或黑屏等异常情况。
-尝试使用系统恢复或重新安装操作系统来解决问题。
5.病毒或恶意软件感染
-运行杀毒软件进行全盘扫描,清除可能存在的病毒或恶意软件。
-如果无法进入操作系统,可以尝试使用安全模式运行杀毒软件。
6.硬盘问题
-使用硬盘工具检查硬盘是否出现错误或损坏。
-如果发现硬盘问题,及时备份数据并更换硬盘。
7.内存故障
-检查内存是否插紧,尝试重新插拔内存条。
-如果问题仍然存在,可以尝试更换新的内存条。
8.显卡故障
-检查显卡是否插紧,尝试重新插拔显卡。
-如果问题仍然存在,可以尝试更换新的显卡。
9.BIOS设置错误
-通过按下指定的按键进入BIOS界面,检查设置是否正确。
-如果有错误的设置,及时进行更正保存。
10.驱动程序问题
-更新或重新安装可能出现问题的驱动程序。
-可以通过设备管理器查找并更新驱动程序。
11.电池问题
-如果使用的是笔记本电脑,检查电池是否插紧或充电是否正常。
-如果电池出现故障,可以尝试更换新的电池。
12.键盘或鼠标故障
-检查键盘和鼠标是否连接正常,尝试更换其他键盘或鼠标。
-如果问题仍然存在,可能需要重新安装相关驱动程序。
13.过热问题
-检查电脑散热是否正常,清理电脑内部灰尘。
-可以使用风扇底座或加装散热片来降低温度。
14.BIOS固件更新
-检查电脑制造商的官方网站,下载并安装最新的BIOS固件。
-注意在更新过程中遵循操作指南,避免出现其他问题。
15.寻求专业帮助
-如果以上解决方法仍然无效,建议向专业维修人员寻求帮助。
-他们将能够更准确地诊断和修复问题。
当电脑无法开机时,我们可以从电源线、插座、硬件、操作系统、病毒感染等多个方面进行排查。如果我们能够了解和解决这些常见问题,将能够更好地应对电脑故障,保证我们的工作和生活顺利进行。记住,如果问题过于复杂或您不熟悉维修操作,请及时寻求专业人士的帮助。
电脑无法打开的解决方法
在现代社会中,电脑已成为我们生活和工作中不可或缺的一部分。然而,有时我们可能会遇到电脑无法打开的情况,这对我们的工作和生活造成了很大困扰。当我们面对这种情况时应该怎么办呢?本文将为您介绍一些解决电脑无法启动问题的有效方法。
1.检查电源供应
-插头是否插好
-电源线是否损坏
-电源是否正常工作
2.检查硬件连接
-确保所有硬件连接牢固
-查看内存条和显卡是否正确插入
3.检查显示器连接
-确保显示器与电脑连接稳固
-检查显示器是否正常工作
4.重启电脑
-尝试按下电源键长按关机
-等待片刻后再次启动
5.进入安全模式
-尝试按下F8或Shift+F8进入安全模式
-检查是否能正常进入系统
6.检查硬件问题
-查看电脑内部是否有松动的硬件
-清理内部灰尘和脏污
7.恢复默认设置
-进入BIOS设置界面
-恢复默认设置,并保存退出
8.重装操作系统
-准备一个可启动的安装盘或U盘
-按照提示进行操作系统的重新安装
9.找专业维修人员
-如果以上方法都无法解决问题,可以寻求专业维修人员的帮助
-请确保选择信誉良好的维修服务提供商
10.备份重要数据
-在解决问题之前,务必备份所有重要的数据
-避免数据丢失造成不可挽回的损失
11.更新驱动程序
-检查电脑设备管理器
-下载并安装最新的驱动程序
12.使用系统还原功能
-进入控制面板,找到系统和安全选项
-使用系统还原功能将电脑恢复到之前的状态
13.检查病毒和恶意软件
-运行杀毒软件进行全面扫描
-清除所有病毒和恶意软件
14.更新操作系统
-检查操作系统是否有可用的更新
-下载并安装最新的操作系统更新
15.联系厂商技术支持
-如果电脑还在保修期内,可以联系电脑厂商的技术支持
-获取专业的帮助和指导
当电脑无法打开时,我们可以通过检查电源供应、硬件连接、显示器连接等方法解决问题。如果问题依然存在,我们可以尝试进入安全模式、恢复默认设置、重装操作系统等方法。如果自行解决不了,也可以寻求专业维修人员的帮助。不管是哪种方法,备份重要数据都是必不可少的,以免造成数据丢失。最重要的是要保持冷静,耐心解决问题,以使我们的电脑能够正常工作。