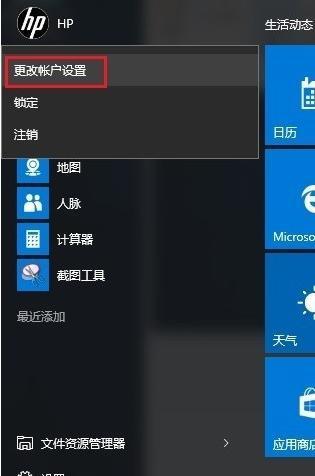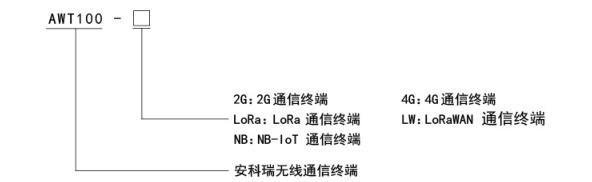随着Windows10的推出,WindowsHello作为一种快速、安全的认证方式越来越受到用户的喜爱。然而,有时候我们可能会遇到WindowsHello无法正常使用的问题,这给我们的使用体验带来了一些困扰。本文将为大家介绍一些有效的解决方法,帮助您重新恢复WindowsHello功能。
确认设备是否支持WindowsHello功能
您需要确认您的设备是否支持WindowsHello功能。只有具备红外摄像头或指纹识别传感器的设备才能使用WindowsHello。您可以在设备的官方网站或用户手册中查找相关信息,以确保设备符合要求。
检查驱动程序是否最新
如果您的设备符合要求,但仍然无法使用WindowsHello,请检查您的设备驱动程序是否最新。您可以通过进入设备管理器,在“摄像头”或“生物识别设备”下找到相关驱动程序,右键点击选择“更新驱动程序”来更新驱动。
确保摄像头或指纹传感器功能正常
如果驱动程序已经是最新版本,但WindowsHello仍然无法使用,那么有可能是您的摄像头或指纹传感器出现了问题。您可以尝试使用其他应用程序测试这些设备是否正常工作,或者尝试在其他用户账户中使用WindowsHello。
重启WindowsHello服务
有时候,WindowsHello服务可能会出现故障,导致无法使用。您可以通过以下步骤重启该服务:
1.按下Win+R组合键打开运行对话框,输入“services.msc”,然后点击确定。
2.在服务列表中,找到“WindowsHello服务”,右键点击选择“重启”。
清除WindowsHello数据
如果重启服务无效,您可以尝试清除WindowsHello的数据,然后重新设置。请按照以下步骤操作:
1.进入Windows设置,选择“账户”。
2.在左侧导航栏中选择“登录选项”。
3.在右侧窗口中找到“WindowsHello”部分,点击“面部识别”或“指纹识别”下的“删除”按钮。
4.确认删除操作,然后重新设置面部识别或指纹识别。
禁用并重新启用WindowsHello
如果清除数据仍然无效,您可以尝试禁用并重新启用WindowsHello功能。请按照以下步骤操作:
1.进入Windows设置,选择“账户”。
2.在左侧导航栏中选择“登录选项”。
3.在右侧窗口中找到“WindowsHello”部分,点击“面部识别”或“指纹识别”下的“关闭”按钮。
4.重新启用面部识别或指纹识别,然后进行设置。
检查操作系统是否最新
确保您的操作系统是最新版本也很重要。有时候,WindowsHello的问题可能是由于操作系统中的某个bug引起的。您可以通过进入设置->更新和安全->WindowsUpdate来检查并安装最新的更新。
检查防火墙和安全软件设置
防火墙或安全软件的设置可能会干扰WindowsHello的正常运行。您可以尝试禁用防火墙或安全软件,并重新启用WindowsHello来解决问题。请注意,禁用防火墙或安全软件可能会导致计算机的安全风险,请确保您在安全的网络环境中进行操作。
重置设备
如果以上方法都无效,您可以考虑重置设备为出厂设置,这可能会解决WindowsHello无法使用的问题。请注意,重置设备将清除您的所有数据,请提前备份重要文件。
联系技术支持
如果您遵循以上所有方法,仍然无法解决WindowsHello的问题,那么您可以联系设备的制造商或Microsoft的技术支持团队,获取专业帮助和指导。
检查其他用户账户
有时候,问题可能是特定用户账户相关的。您可以尝试在其他用户账户中使用WindowsHello来确认是否是个人账户的问题。
重新安装WindowsHello
如果以上方法都无效,您可以考虑重新安装WindowsHello。您可以通过设备管理器卸载摄像头或指纹传感器的驱动程序,然后重新启动计算机,系统会自动重新安装驱动程序。
修复操作系统
如果问题仍然存在,您可以尝试使用Windows10的修复功能来修复操作系统。请按照以下步骤操作:
1.进入设置->更新和安全->恢复。
2.在右侧窗口中找到“高级启动”部分,点击“立即重新启动”按钮。
3.在启动界面选择“疑难解答”->“修复你的电脑”->“问题解决”->“高级选项”->“启动修复”。
等待Windows更新修复
有时候,WindowsHello的问题可能是由于操作系统中的某个bug引起的。您可以等待Microsoft发布更新,修复相关问题。请定期检查WindowsUpdate,以获取最新的修补程序和安全更新。
通过本文所介绍的15个方法,相信您已经找到了解决WindowsHello无法使用的有效方法。根据不同的情况,您可以尝试以上方法中的一个或多个。如果问题依然存在,请及时寻求专业的技术支持。最重要的是,我们希望您能够重新恢复使用WindowsHello,享受便捷安全的登录体验。