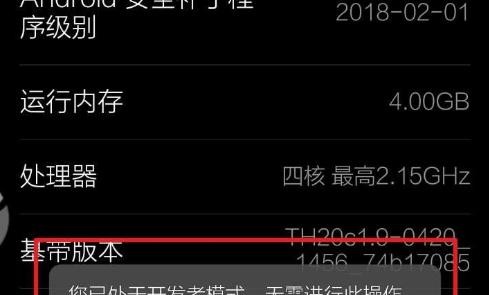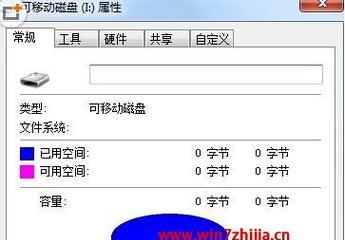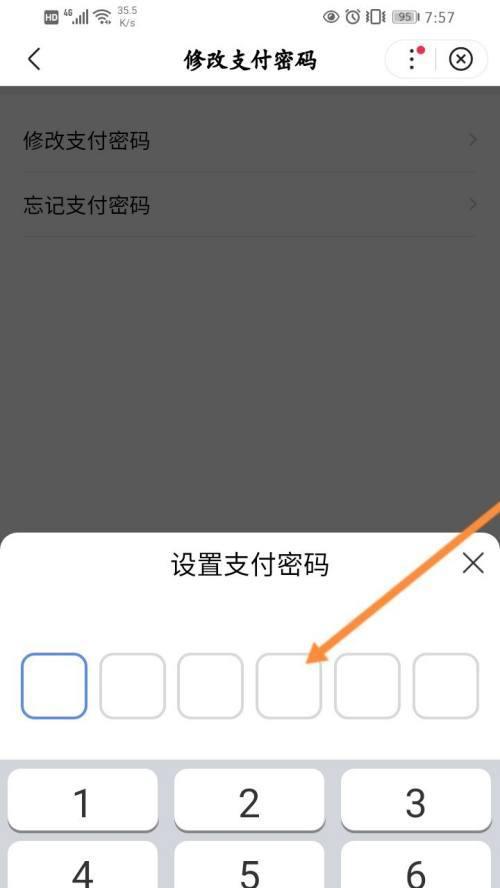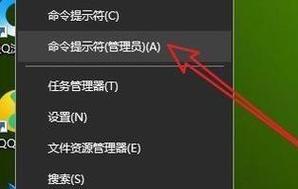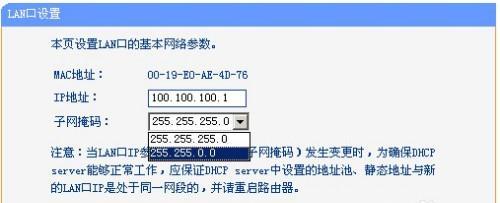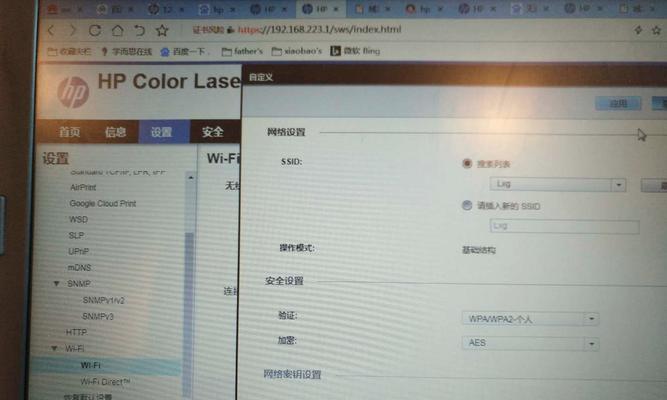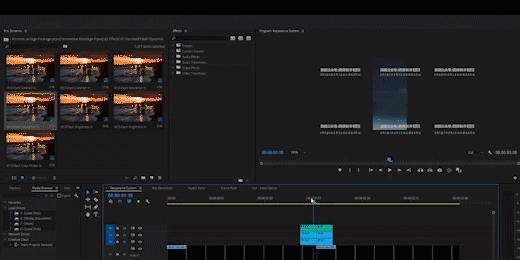在日常使用手机过程中,我们常常需要将手机上的文件传输到电脑上进行备份、编辑或共享。而小米手机作为一款功能强大的智能手机,也提供了多种便捷的方法来连接电脑并传输文件。本文将详细介绍小米手机连接电脑传文件的方法和步骤,让你能够轻松管理手机和电脑之间的文件传输。
1.使用USB数据线连接手机和电脑
将小米手机与电脑通过USB数据线连接,并确保手机处于解锁状态。在手机屏幕上下拉通知栏,点击“USB连接”,选择“文件传输”模式。此时,你就可以在电脑上看到手机的存储空间,并可以直接在两者之间进行文件传输了。
2.通过Wi-Fi网络连接手机和电脑
除了使用USB数据线连接,小米手机还支持通过Wi-Fi网络连接电脑。在手机上打开“设置”应用,点击“更多设置”,然后选择“无线投屏与文件传输”。在此页面中,你可以开启“通过Wi-Fi网络连接电脑”的选项,然后按照提示操作,将手机和电脑连接到同一个Wi-Fi网络中。连接成功后,你就可以在电脑上通过网络访问手机的文件,实现文件的传输。
3.利用小米官方应用MiPCSuite连接手机和电脑
小米官方提供了一款名为MiPCSuite的应用,该应用能够帮助用户更方便地连接小米手机和电脑,并实现文件的传输。在电脑上下载并安装MiPCSuite应用,然后通过USB数据线将手机与电脑连接。打开MiPCSuite应用后,它会自动检测到手机的连接,并显示手机的基本信息。此时,你可以通过MiPCSuite应用对手机进行管理,并进行文件的传输。
4.使用第三方工具AirDroid连接手机和电脑
除了小米官方应用,还有一些第三方工具可以帮助你连接小米手机和电脑,并进行文件的传输。其中一个比较受欢迎的工具是AirDroid。在小米手机上下载并安装AirDroid应用,并创建一个账号。在电脑上打开浏览器,访问airdroid.com,并使用手机上的账号登录。在登录成功后,你就可以通过浏览器来管理手机,并进行文件的传输。
5.通过云服务将手机文件传输到电脑
如果你使用了小米手机自带的云服务,那么你也可以通过云服务来进行文件的传输。在手机上打开“设置”应用,点击“小米云服务”,并登录你的小米账号。将需要传输到电脑上的文件上传到云端。接下来,在电脑上打开浏览器,访问i.mi.com,并使用同样的小米账号登录。在登录成功后,你就可以在浏览器问小米云服务中的文件,并进行下载到电脑上。
6.使用蓝牙连接手机和电脑进行文件传输
除了常见的USB连接和Wi-Fi连接,小米手机还支持通过蓝牙连接电脑进行文件的传输。在手机上打开“设置”应用,点击“蓝牙”,并确保蓝牙功能处于开启状态。在电脑上打开蓝牙设置,搜索并配对你的小米手机。配对成功后,你可以在电脑上看到手机的存储空间,并进行文件传输。
7.使用小米文件管理器进行文件传输
小米手机自带了一款功能强大的文件管理器,该应用可以帮助你方便地管理手机上的文件,并进行传输。在手机上打开文件管理器应用,选择需要传输的文件,点击“分享”按钮,然后选择“通过蓝牙”、“通过Wi-Fi”或其他选项进行传输。根据你的需求,选择合适的传输方式即可。
8.通过邮件发送手机文件到电脑
如果你只需要传输一小部分文件,而且不需要即时传输,那么通过邮件发送文件是一个不错的选择。在手机上选择需要传输的文件,点击“分享”按钮,然后选择“邮件”选项。在邮件应用中填写收件人和主题,然后发送邮件。在电脑上登录相应的邮箱账号,就可以收取到手机发送的文件了。
9.利用微信传输手机文件到电脑
如果你和朋友或同事使用微信交流频繁,并且需要传输一些文件,那么利用微信进行文件传输也是一个不错的选择。在手机上打开微信应用,选择你要发送的文件,点击“分享”按钮,然后选择“微信好友”。选择合适的联系人后,点击发送按钮。在电脑上登录微信账号,并打开对话框,就可以接收到手机发送的文件了。
10.使用小米云备份将手机文件传输到电脑
小米手机提供了一款名为小米云备份的功能,可以帮助你将手机上的文件备份到云端,并在需要的时候进行还原。在手机上打开“设置”应用,点击“小米云服务”,并登录你的小米账号。开启“小米云备份”的选项,并选择需要备份的文件类型。备份完成后,在电脑问i.mi.com,并使用同样的小米账号登录,就可以下载备份的文件到电脑上了。
11.通过QQ空间将手机文件传输到电脑
如果你常常使用QQ空间进行分享和交流,那么利用QQ空间来传输手机文件也是一个不错的选择。在手机上打开QQ应用,选择你要上传的文件,点击“分享”按钮,然后选择“QQ空间”选项。填写相应的内容后,点击发送按钮。在电脑上登录相应的QQ账号,并打开QQ空间页面,就可以看到手机上传的文件了。
12.通过微博将手机文件传输到电脑
如果你喜欢使用微博分享生活中的点滴,那么通过微博来传输手机文件也是一个不错的选择。在手机上打开微博应用,选择你要上传的文件,点击“分享”按钮,然后选择“微博”选项。填写相应的内容后,点击发送按钮。在电脑上登录相应的微博账号,并打开微博页面,就可以看到手机上传的文件了。
13.利用小米云盘进行手机文件传输
小米手机提供了一款名为小米云盘的应用,可以帮助你将手机上的文件上传到云端,并在需要的时候进行下载。在手机上打开小米云盘应用,选择你要上传的文件,点击“上传”按钮,然后选择上传的目录。上传完成后,在电脑问i.mi.com,并使用同样的小米账号登录,就可以下载云盘中的文件到电脑上了。
14.使用扫码工具将手机文件传输到电脑
如果你需要将手机上的某个文件快速传输到电脑上,那么使用扫码工具可能是一个更便捷的选择。在手机上下载并安装一款支持扫码的应用,例如“小米扫码”。在电脑上打开浏览器,访问相应的扫码网页。在手机上打开扫码应用,并扫描电脑屏幕上的二维码。扫描成功后,你就可以将手机上的文件发送到电脑上了。
15.
通过本文的介绍,我们了解到了多种方法来连接小米手机和电脑,并进行文件的传输。无论是使用USB数据线、Wi-Fi网络、官方应用还是第三方工具,每一种方法都能够满足不同用户的需求。选择合适的方法,你可以轻松地传输手机和电脑之间的文件,方便地管理和分享你的文件资源。无论是备份重要文件还是传输照片、视频等媒体文件,小米手机都能为你提供可靠、便捷的连接体验。
简易教程帮助你轻松实现手机与电脑的文件传输
随着手机在我们生活中的重要性日益增加,与电脑的连接和文件传输成为一项必备技能。本文将为大家介绍如何使用小米手机与电脑快速连接,轻松实现文件传输。
1.使用USB数据线连接电脑和手机
使用USB数据线是最常见、最简便的连接方式,只需将数据线一端插入手机的充电口,另一端插入电脑的USB接口即可。
2.开启手机的USB调试模式
在手机的设置中找到开发者选项,然后进入USB调试模式,并勾选上USB调试选项。这样可以让电脑识别出手机并进行文件传输。
3.在电脑上安装小米手机助手或驱动程序
为了让电脑能够正常识别小米手机,需要在电脑上安装小米手机助手或相应的驱动程序,可以从官方网站下载并安装。
4.在电脑上打开资源管理器或文件管理器
打开资源管理器或文件管理器可以方便地浏览和管理手机上的文件,也可以将需要传输的文件直接拖拽到电脑上进行备份或编辑。
5.确认手机已经连接到电脑
在资源管理器或文件管理器中,查看侧边栏或设备列表,确认小米手机已经成功连接到电脑。如果没有显示,可以尝试拔插数据线或重启手机。
6.双击手机设备图标进入手机文件系统
双击小米手机设备图标,即可进入手机的文件系统界面,可以查看手机内存和SD卡中的文件,包括图片、音乐、视频等。
7.复制或剪切文件到电脑
在手机文件系统界面中,选择需要传输的文件或文件夹,右键点击选择复制或剪切,然后在电脑上选择要粘贴的位置,右键点击选择粘贴即可完成文件传输。
8.将电脑上的文件传输到手机上
在电脑上选择需要传输的文件或文件夹,右键点击选择复制或剪切,然后在手机文件系统界面中选择要粘贴的位置,右键点击选择粘贴即可将文件传输到手机上。
9.使用第三方应用进行文件传输
除了通过USB连接进行文件传输外,还可以使用一些第三方应用来实现手机与电脑之间的无线传输,如AirDroid、小米同步助手等。
10.使用云服务进行文件传输
如果手机和电脑都登录了同一个云服务账号,也可以通过云服务来进行文件传输,如小米云服务、Google云盘等。
11.注意保护个人隐私和文件安全
在进行文件传输时,注意保护个人隐私和文件安全,尽量选择安全可信赖的传输方式,并避免将敏感信息存储在电脑或手机上。
12.遇到问题时及时寻求帮助
如果在连接手机和电脑、进行文件传输的过程中遇到问题,可以参考官方网站的教程或咨询客服,寻求帮助解决。
13.保持软件和系统更新
为了保证连接和文件传输的顺畅,建议及时更新小米手机助手、驱动程序以及手机系统,以获得更好的兼容性和稳定性。
14.注意断开连接
在完成文件传输后,记得及时断开手机和电脑的连接,以免影响手机的充电速度和电池寿命。
15.实践操作提高熟练度
通过反复实践连接和文件传输的操作,不仅可以提高熟练度,还能更好地掌握各种技巧和解决问题的方法。
通过以上简易教程,我们可以轻松实现小米手机与电脑的文件传输。只需要准备好USB数据线、开启USB调试模式、安装手机助手或驱动程序,然后就可以在电脑上进行文件的复制、剪切、粘贴等操作,方便快捷地管理手机上的文件。同时,也可以尝试使用第三方应用或云服务来实现无线传输。希望这篇文章能够帮助大家更好地利用小米手机与电脑进行文件传输。