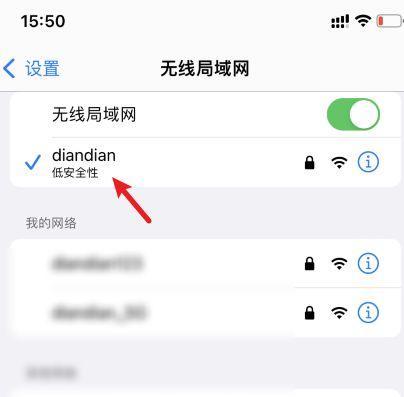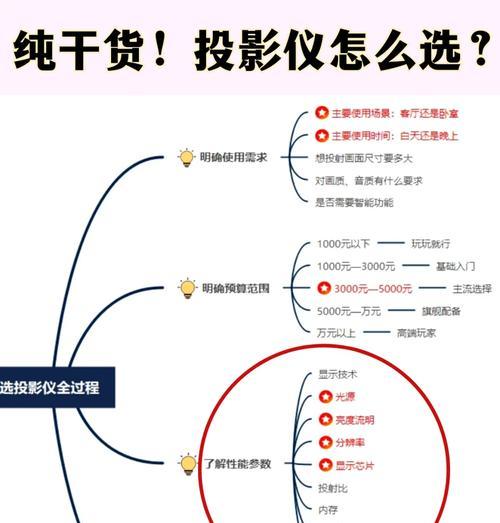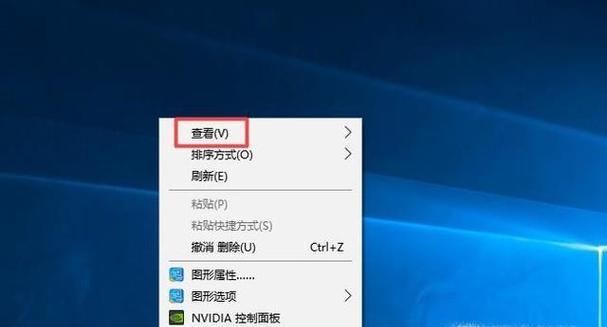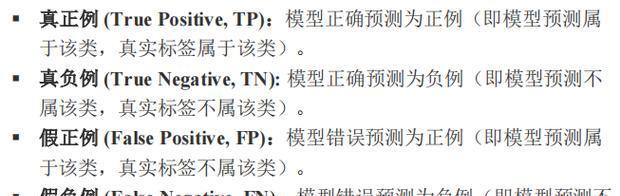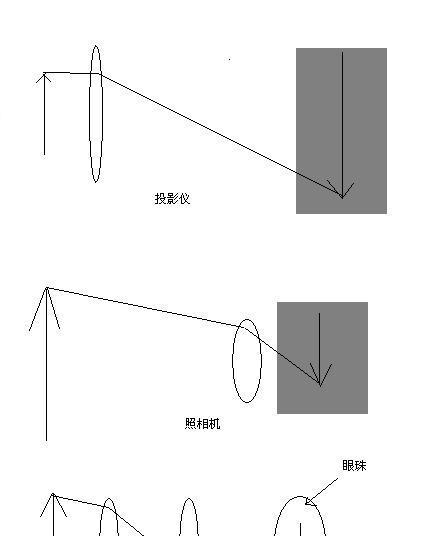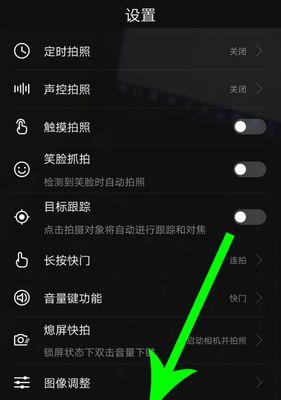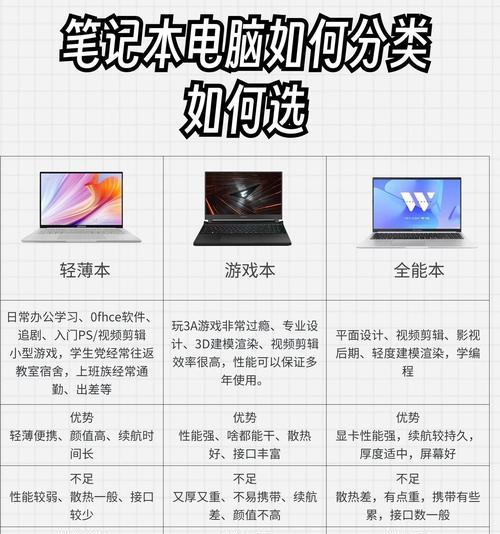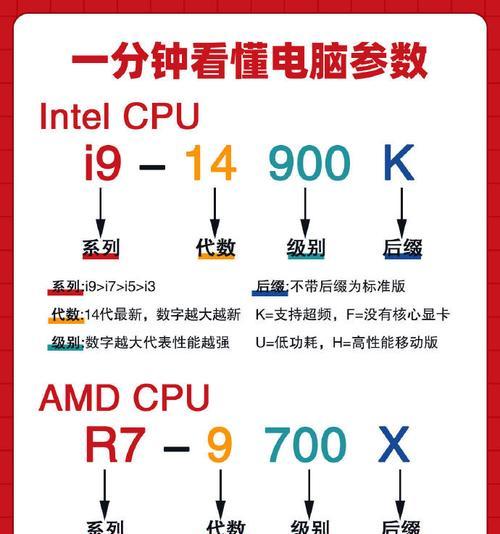在现代科技时代,我们经常需要将手机或电脑的屏幕投射到更大的显示屏上,以便与朋友、家人或同事共享内容。苹果设备提供了方便的投屏功能,本文将介绍如何设置苹果投屏的方法,让你的屏幕更大、更清晰。
1.准备工作:检查设备兼容性和连接环境
在开始设置苹果投屏之前,首先要确保你的苹果设备支持AirPlay功能,并且连接到同一Wi-Fi网络中的显示屏设备。
2.打开控制中心:滑动屏幕顶部或底部打开控制中心
在你的苹果设备上,从屏幕顶部向下滑动(对于iPhoneX及更新机型)或从底部向上滑动(对于旧版iPhone和iPad)来打开控制中心。
3.查找AirPlay选项:点击屏幕镜像图标查找AirPlay选项
在控制中心中,你将看到一个屏幕镜像图标,它类似于一个矩形内有一个三角形。点击该图标,会出现一个AirPlay选项。
4.选择投屏设备:从可用的设备列表中选择投屏设备
点击AirPlay选项后,会显示出可用的投屏设备列表。这些设备可能是你的电视、音响或其他支持AirPlay功能的设备。选择你想要投屏的设备。
5.启用屏幕镜像:开启屏幕镜像功能以投射屏幕内容
在选择投屏设备后,你将看到一个“屏幕镜像”选项。打开它,启用屏幕镜像功能,这样你的屏幕内容就会被投射到目标设备上。
6.调整显示设置:根据需要调整显示设置
一旦屏幕镜像启动,你可以根据需要调整显示设置。你可以选择在目标设备上显示内容的比例、方向或分辨率。
7.同步音频设置:选择同步音频选项以保持音视频同步
有时,在进行投屏时会出现音视频不同步的情况。你可以在AirPlay选项中找到同步音频选项,并选择合适的设置来解决这个问题。
8.播放开始播放你想要投射的内容
一切设置完毕后,你可以开始播放你想要投射的内容。它可以是视频、照片、音乐或其他应用程序的屏幕。
9.控制播放:使用手机或设备控制播放
在投屏期间,你可以使用你的苹果设备来控制播放。这包括暂停、快进、调整音量等操作。
10.结束投屏:停止屏幕镜像以结束投屏
当你想结束投屏时,只需返回控制中心,点击屏幕镜像图标,并选择停止屏幕镜像选项即可。
11.安全考虑:确保投屏环境安全
在使用苹果投屏功能时,确保你的Wi-Fi网络安全,并仅允许你信任的设备进行投屏,以防止他人窥探隐私。
12.解决问题:如果遇到问题,尝试重新连接或重启设备
有时,投屏可能会遇到连接问题或画面卡顿等情况。你可以尝试重新连接Wi-Fi网络或重启设备来解决这些问题。
13.多屏互动:探索苹果多设备投屏和互动功能
苹果设备还支持多设备投屏和互动功能,例如将iPhone和iPad同时投射到电视上,或者使用多个设备进行游戏互动。
14.扩展功能:了解更多苹果投屏的扩展功能
除了基本的屏幕镜像功能,苹果投屏还提供了许多扩展功能,如AirPlay音频、AirPlay2等,可以进一步提升投屏体验。
15.其他设备:了解苹果投屏在其他设备上的应用方法
除了iPhone和iPad,苹果投屏功能也可以在Mac电脑和AppleWatch等设备上使用。了解如何在其他设备上应用苹果投屏功能。
通过简单的几步设置,你可以轻松将苹果设备的屏幕投射到更大的显示屏上,享受更好的观影、游戏或共享体验。探索苹果投屏的各种功能和扩展,让你的屏幕更大、更清晰、更多样化。
如何在苹果设备上进行投屏设置
在现代科技发展的背景下,苹果设备成为了我们日常生活中不可或缺的一部分。而其中的投屏功能更是让我们在享受多媒体内容时倍感便利。本文将以苹果投屏设置方法为主题,为大家介绍如何在苹果设备上进行投屏设置。
一、投屏设置的前提条件
1.1操作系统版本要求
要使用苹果设备的投屏功能,首先要确保设备的操作系统版本符合要求。通常来说,苹果设备需要运行iOS11或更新版本的操作系统才能进行投屏设置。
二、连接设备到同一Wi-Fi网络
2.1连接至同一Wi-Fi网络
在进行投屏设置之前,需要确保所有相关的设备(如iPhone、iPad、Mac)都连接到同一个Wi-Fi网络中。这样才能确保设备之间的互联通信。
三、打开投屏设置界面
3.1在控制中心中找到“投屏”选项
控制中心是苹果设备的一个重要工具,我们可以通过向上滑动设备屏幕底部或从屏幕右上角向下滑动来打开控制中心。在控制中心中,我们可以找到“投屏”选项。
四、选择投屏目标设备
4.1确定投屏目标设备
在“投屏”选项中,我们可以看到所有可用的投屏目标设备。通常情况下,这些设备包括电视、投影仪等。选择我们要进行投屏的目标设备。
五、确认投屏设置
5.1输入投屏密码
有些投屏目标设备在进行投屏设置时需要输入密码,这是为了确保只有授权用户才能进行投屏。根据目标设备的要求,输入相应的密码。
六、开始投屏
6.1确认投屏设置并开始投屏
在输入密码后,我们将回到投屏设置界面。这时,我们可以点击“开始投屏”按钮,以启动投屏功能。
七、调整投屏显示设置
7.1打开苹果设备的“设置”应用
苹果设备提供了一些可供调整的投屏显示设置,例如画面比例、分辨率等。我们可以通过打开设备上的“设置”应用来进行相应的调整。
八、音频输出设置
8.1确定音频输出方式
在进行投屏设置时,我们还可以选择音频输出的方式。可以通过投屏目标设备播放音频,也可以通过苹果设备本身播放音频。
九、退出投屏模式
9.1点击“停止投屏”按钮
当我们需要退出投屏模式时,可以通过点击“停止投屏”按钮来实现。这样就可以结束投屏,并将苹果设备恢复到原有的显示状态。
十、投屏设置常见问题及解决方法
10.1遇到无法连接投屏设备的问题
当我们在进行投屏设置时遇到无法连接投屏设备的问题,可能是由于网络连接问题导致的。我们可以尝试重新连接Wi-Fi网络或重启设备来解决这个问题。
十一、投屏设置后的注意事项
11.1避免长时间使用投屏功能
虽然投屏功能方便实用,但我们在使用时也要注意不要长时间连续使用。过度使用投屏功能可能会导致设备过热或电量消耗过快。
十二、投屏功能的拓展应用
12.1多媒体内容的投屏播放
投屏功能不仅可以将设备上的视频、照片等内容展示在大屏幕上,还可以播放音乐、进行游戏等多种拓展应用。
十三、投屏设置的其他方法
13.1使用AirPlay来进行投屏设置
除了在控制中心中进行投屏设置外,我们还可以通过使用AirPlay来实现投屏功能。AirPlay是苹果设备的一项无线技术,可以实现设备之间的音视频传输。
十四、投屏设置的优点与局限性
14.1投屏设置的优点和便利之处
投屏设置为我们提供了一个更加方便和舒适的观影体验,使我们可以将手机、平板等设备上的内容分享给更多人。
十五、结语及
本文详细介绍了在苹果设备上进行投屏设置的方法和步骤,包括连接设备到同一Wi-Fi网络、打开投屏设置界面、选择投屏目标设备等。通过本文的指导,相信大家能够轻松掌握苹果设备的投屏功能,享受更加便利的多媒体体验。